Summary :
- Alternatives To Synctoy
- Microsoft Synctoy Machine
- Synctoy Download For Windows 7
- Microsoft Synctoy Mac Free
- Microsoft Synctoy 2.1
- Synctoy For Mac Free
SyncToy is a free PowerToy designed by Microsoft, that provides an easy to use graphical user interface that can automatically synchronize local or network files and folders, but not WebDAV-, 'Windows Mobile' files or folders and no triangle-sync as only Allway Sync, Synkron, SyncLess or GoodSync can do. This is an open source file synchronizing software and is one of the best substitutes for the Microsoft utility. It can be used for linking files or folders and aims towards making users more.
What is SyncToy Windows 10? How to use SyncToy to sync folders or files automatically? What if SyncToy task scheduler is not working? This post on MiniTool will show you what you want to know. It will also show you an alternative to SyncToy – MiniTool ShadowMaker.
Quick Navigation :
SyncToy Windows 10
When you use a Windows computer, you usually might back up your important files to avoid losing data after sudden system failures. Is there any method to back up crucial data periodically and automatically? Most commonly, you may choose to sync folders in Windows 10.
Want to create automatic file backups in Windows 10? This post shows you how to automatically back up files to an external hard drive with ease.
As for synchronization, it is usually related to cloud storage services, for example, Dropbox or OneDrive, but you can also sync your files or folders locally. Here, Microsoft has released its own sync tool called SyncToy.
Alternatives To Synctoy
This is a free syncing application that is a part of Microsoft’s PowerToys series. It offers an easy-to-use graphical user interface for syncing files and folders between locations. Some of the typical uses include sharing files with other computers and creating backup copies of files & folders. Additionally, it is written using Microsoft’s .NET framework and uses Microsoft Sync Framework.
How to Use SyncToy Windows 10
After knowing this Windows 10 sync tool, some of you may want to know how to use SyncToy. Actually, it is quite easy to sync folders Windows 10 with this sync app. Here is the guide below:
Operation 1: Download and Install Microsoft SyncToy on Windows 10
Step 1: First of all, go to Microsoft Website and click the Download button to get SyncToy.
Step 2: Select one version that you wish to download. Please select the x86 version if you use the 32-bit version of Windows 10. If you use 64-bit Windows 10, make sure you choose the 64-bit version of SyncToy. Then, click the Next button to start the download.
Step 3: Once the .exe program is downloaded, please locate the file and double-click it to start setup.
Step 4: Please read Microsoft Sync Framework 2.0 Core Components agreement and click the Accept button to continue.
Step 5: Windows is installing Microsoft Sync Framework 2.0 Core Components, please wait patiently.
Step 6: Check I have read and understand the warning above, and agree on the license agreement by hitting the I agree option.
Step 7: Choose a destination directory where you want to install SyncToy. Then, confirm the installation to finish all the operations.
After you have downloaded and installed Microsoft SyncToy on Windows 10 computer, now let’s see how to use it to sync files or folders.
Operation 2: Sync Folders Windows 10
To start synchronizing your files or folders with Microsoft SyncToy, you need to do the following steps:
Step 1: Double-click SyncToy 2.1 on your Windows 10 PC to open it. Then, please click the Create New Folder Pair button to go on folder sync.
Step 2: In the pop-up window, click the Browse button to select Left Folder and Right Folder to continue. Then, click the Next button.
As for the former folder, it should be one on your computer that contains personal information like pictures, documents, videos, and more. As for the latter folder, it should be a folder on the external hard drive for each folder you want to synchronize from your computer.
Step 3: SyncToy Windows 10 offers you three options to synchronize two folders and you need to choose one sync method that you want to use.
Synchronize: This option will synchronize any new, updated, renamed or deleted files. This means if you delete or rename any file on either side, the changes will be also performed to the second folder. In other words, both of these two folders have exactly the same files.
Echo: This option works similarly as the previous option but with one difference that is changes are only applied from the left folder to the right folder. That is to say, if you make any changes (file modifications, new files, rename, delete) to the right folder, there will not any changes in the left folder.
Contribute: This option is like the Echo option but it doesn’t allow deleting. In other words, if you delete any file in the left folder, that folder won’t be removed from the right folder.
Step 4: Input the name of the folder pair (e.g. My Pics Backup) and click the Finish button.
Step 5: Then, you can see the SyncToy Acton and some details about the task. Here, you can change the action. The job has not been run yet. You can click the Preview button to see the files being synced. From there, you can exclude certain ones. If everything looks correct, just click the Run button.
Step 6: After successful folder sync is created by SyncToy Windows 10, you can see a detailed report.
Now, all information about how to use SyncToy has been shown to you. To protect data well, you may choose to sync folders in Windows 10 once a week, every day, etc. Then, some of you might want to know: how do I schedule SyncToy in Windows 10? Just get the answer from the following part.
SyncToy Windows 10 Schedule
How to schedule SyncToy in Windows 10 to run automatically? Here, you need to use Windows Task Scheduler. Follow the step-by-step guide:
Step 1: Go to Windows 10 Search box, type task scheduler and click the result to run this tool.
Step 2: Click Create Basic Task in the right Actions pane.
Step 3: In the pop-up window, enter a name and a description so you can recognize the task easily.
Step 4: Please decide when you want the synchronization to start; this is entirely up to you.
Step 5: Set up the time point for the task to run.
Microsoft Synctoy Machine
Step 6: Check the Start a program option.
Step 7: Click the Browse button in Program/script and locate to SyncToy.exe. Normally, it is located in 'C:Program FilesSyncToy 2.1SyncToyCmd.exe'. And type -R in the Add Arguments textbox.
Step 8: Then, you can see an overview of how the task will run. Just click the Finish button
As you see from the above guide, Windows Task Scheduler can assist you in SyncToy Windows 10 schedule. However, it is complex to set up an automatically run Windows sync task.
What’s more, some of you may report the issue: SyncToy Task Scheduler not working Windows 10. Sometimes, when you sync folder in Windows 10 with SyncToy, some errors like SyncToy failed to create folder pair, SyncToy access denied, SyncToy not copying all files, etc. may appear.
In order to sync files or folders in Windows 10 on a regular basis easily and effectively, you probably need a SyncToy alternative. In the following part, we will show you professional file sync software, MiniTool ShadowMaker.
SyncToy Alternative: MiniTool ShadowMaker
MiniTool ShadowMaker, a piece of reliable and professional Windows backup software, can be used to back up files, OS, disks or partitions within simple clicks. Additionally, it can be as free sync software since it offers a feature called Sync that allows you to sync files or folders to other locations.
Importantly, MiniTool ShadowMaker offers an option called Schedule, enabling you to automatically sync files or folders easily in case of SyncToy Task Scheduler not working Windows 10.
Right now, you can download this SyncToy alternative from the following button and install it on your Windows 10 to start file synchronization.

How to sync folders Windows 10 automatically? Here is the guide.
Step 1: Run MiniTol ShadowMaker Trial Edition on your computer, click Keep Trial button and then select the local computer to manage by taping the left Connect button.
Step 2: Then, this Windows 10 SyncToy alternative will go to the Home page. Just click the top Sync feature for file or folder sync. In this page, you can view two modules: Source and Destination.
Go to the Source part, and choose files or folders that you want to sync.
Then, go to the Destination part, choose a storage path to save the synchronized files or folders. Here, you can choose a USB flash drive, external hard drive, Network or NAS.
Want to sync folders in Windows 10 to keep folders in different locations for backup? This post shows you how to sync two folders easily.
Step 3: Now, the sync source and destination are selected. MiniTool ShadowMaker will return to the Sync interface. If you want to know how to sync files automatically in Windows 10, you can make full use of the Schedule feature in the bottom left corner of Sync interface. Just click it and switch this feature to ON.
Here, four schedule settings are offered: Daily, Weekly, Monthly and On Event. Please choose one, set up a time point and click the OK button to confirm the setting for automatic file sync.
Step 4: After automatic file sync setting is set, please click the Sync Now button to execute the sync task immediately. And automatic sync tasks will be done at the time point that you have set.
You can also let this alternative to SyncToy Windows 10 schedule the setting in the Manage page. Similarly, you need to operate the step 1, step 2 and step 4. And then, click Edit Schedule from the context menu to set up a time point for automatic file sync.
Further reading:
In Manage, you can manage your sync task. For example, by clicking Edit Source, you can receive the following window where you are able to click the Add or Delete button to change the source folders in sync. After updating successfully, you still need to click the Sync Now button to finish the sync task.
Synctoy Download For Windows 7
If you want to view the folders or files that you have synchronized by using the SyncToy alternative, MiniTool ShadowMaker, you can directly locate to that folder.
Bottom Line
What is SyncToy Windows 10? How to use SyncToy to sync folders? This post gives you the answers in detail. Can you get microsoft word on a mac for free. However, it is fairly complex for most of you and some of you may even report the issue of SyncToy Task Scheduler not working Windows 10 if you need to sync folders automatically.
Fortunately, MiniTool ShadowMaker, SyncToy alternative 2018, can be used to satisfy your needs. Just get it from the following button and sync folders in Windows 10 easily.
If you have any question when using our free sync software, please leave your idea in the comment part or send an email to [email protected]. Of course, any suggestions are also appreciated.
SyncToy Windows 10 FAQ
- Go to Windows 10’s search box and search for task scheduler.
- Click Create Basic Task in the Actions section.
- Type in a name and description.
- Choose the frequency of when to start the task.
- Set up a time point.
- Select what action to perform the task.
- Finish the Program/script section and confirm the task.
MiniTool ShadowMaker, a professional file sync software, can be used to help you easily sync files in Windows 10.
- Download MiniTool ShadowMaker and install it on your PC.
- Choose a local computer to manage.
- Go to the Sync window, choose files that you want to sync and specify a path.
- Start the file sync operation at once.
SyncToy fails to sync data and files in Windows 10, how to fix it?
'Hey there, do you have any recommendations about replacement software for Microsoft SyncToy? SyncToy was really amazing for syncing files and backing up important data for me in Windows 7. Now I've upgraded my Windows 7 into Windows 10 and bought a new computer installed Windows 8.
I was planning to continue use SyncToy to protect my data in two computers. But it won't work. I indeed installed it on both PCs but it just won't work. I tried to find out the problem and got that SyncToy only supports Windows 7/Vista and XP. So how to fix this awkward situation? If you do know any free sync software that can replace SyncToy, please let me know.'
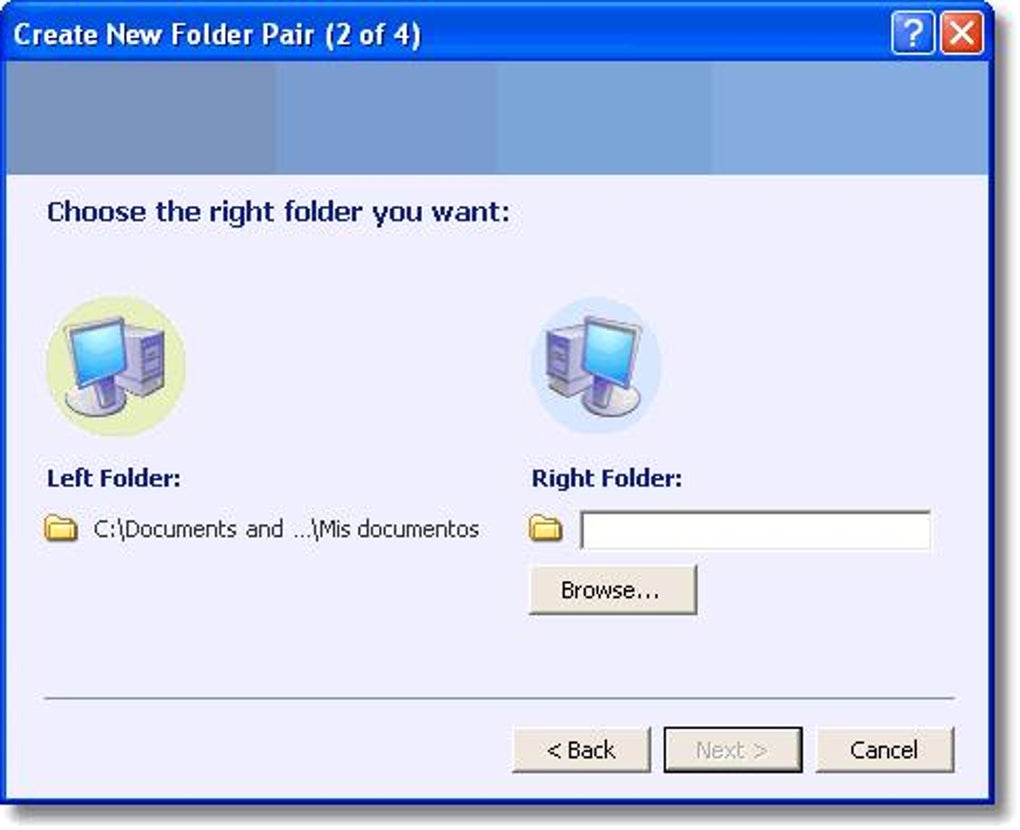
Don't worry about having no idea about how to protect your data security anymore. If SyncToy cannot work or fails to sync files on your Windows 10, 8 or 7 PC/laptops, relax, best free SycnToy alternative software - EaseUS EverySync is available to help now.
Free download best free SyncToy alternative software for Windows 10/8/7
Microsoft Synctoy Mac Free
If you are looking for an alternative software for Microsoft SyncToy, EaseUS EverySync is the best choice for you. This software allows you to sync whatever you want including files and file folder etc between computers and removable devices, network share, Cloud and FTP Server etc.
You can also sync data on Windows 10, 8 or 7 PCs/laptops into Google Drive, OneDrive (SkyDrive) and Dropbox etc Cloud storage by one-way file sync or bidirectional sync with simple clicks. And yes, it's free to sync and backup data within 30 days, which means you can sync as many files as you want for free. If you need a file sync software to replace SyncToy, just click below link to free download EaseUS EverySync and let it help you right now.
Free sync data and files to PC, Cloud or FTP with SyncToy alternative software in Windows 10/8/7
So how to use EaseUS EverySync to sync and backup important files and data on your PC or removable devices? Install this SyncToy alternative software and follow below guidelines to sync files for free in Windows 10/8/7 PC/laptop now:
Hi,Thank you for choosing Microsoft Office Community and thanks for providing us an opportunity to assist you. If you have any query and issues with Office suites and office related products, reply and we will be happy to assist you.Thank You. I understand that you lost the Product key and the Invoice for Office 2011 on MAC.Let me help you with providing the required information.Refer to the following article to locate your product key or obtain a new product key for Office for Mac:I hope this helps in getting a new product so that you can install Office on MAC. How to retrieve microsoft key.
Sync files and data on PC:
1. Launch EaseUS EverySync in PC and select Computer as the synchronization type;
2. Select the folder or files you want to sync and set the sync destination to save and backup files;
Microsoft Synctoy 2.1
3. Click Start sync button;
Wait and let the sync process to be finished.
Sync files and data to Cloud:
1. Launch EaseUS EverySync and click Cloud;
2. Select Cloud storage OneDrive, Google Drive or Dropbox as your Sync destination and sign in;
3. Choose wanted files or folder you need to sync and click Start to let the program sync and backup files to Cloud.
Synctoy For Mac Free
Sync files and data to FTP Server:
1. Launch EaseUS EverySync and click FTP;
2. Sign in FTP Server and set it as your Sync destination;
3. Choose files you need to sync and click Start to sync wanted files to FTP Server now.