Today, we are excited to announce that we updated the design of OneNote for Windows 10, Mac, iOS, Android and OneNote Online. These design features, rolling out over the coming weeks, include three key areas of focus:
Hi Jon, Thank you for sharing the experience with us. I test in OneNote 16.28(Build 19081202) on Mac Mojave 10.14.6, seems I cannot reproduce this issue about inserted PDF file being cut off content for each page and rotated 90 °. Recover text from a damaged file in Word. On the Word menu, click Preferences. Under Authoring and Proofing Tools, click General. Make sure that the Confirm file format conversion at Open check box is selected, and then close the General dialog box. Click File, Open.
Fixes or workarounds for recent issues in Word for Mac. Word 2016 for Mac Word for Mac 2011 More. Word document save as a PDF to an online location is changed to.docx. Users may see issues with fonts when using version 16.9 of Microsoft Word, Excel, Outlook, OneNote and Microsoft PowerPoint on macOS. Symptoms: Text appears garbled or in. This cannot be changed by typing over it. However, notes are different. Excel labels notes by using a name that you specify in the Options dialog box. The following procedure explains how to change the name that appears on notes, not threaded comments. Click the File tab and then click Options.
- Enhancing usability for those who use assistive technologies.
- Simplifying navigation controls.
- Creating consistency across devices.
Microsoft mouse keyboard center mac. View this video with audio descriptions here.
Enhanced usability for all
As Microsoft CEO Satya Nadella said, “We will focus on designing and building products that our customers love and that are accessible to everyone and built for each of us.” In this update, we focused on making OneNote more usable for those with disabilities—such as vision and mobility impairments. We interviewed hundreds of people and analyzed product telemetry to understand how to improve keyboard shortcuts and the screen reader experience. We’re excited to share a vastly improved user experience in these two areas.
Now you can more easily use OneNote with keyboard shortcuts.
Simplified navigation
We worked with users to learn how we could improve the navigation layout—especially for larger notebooks with more sections. Now, the navigation controls are all in one area on the left-hand side of the app. This allows users to easily switch between their notes and dramatically improves usability with assistive technologies. With the new consolidated and simplified design, screen readers can easily navigate through the app to help those with disabilities. In addition, content is front and center—helping students to focus and avoid distractions.
Consistency across devices
Today, OneNote users often use a range of devices. Having a cohesive user experience across all screens makes it simple for users to jump from one device to the next. With this update, regardless of what device someone is using, the experience will be the same—allowing users to capture thoughts, jot down notes and get things done more quickly. This update is also exciting for schools, where device variety is increasingly common. Students will now be able to easily transition between their home and school devices, keeping them focused on their school work. Steve Sawczyn, a OneNote user with visual impairments emphasized the benefits, “I love that between devices it just works, so I can focus on taking notes and not logistics. This is truly awesome and empowering.”
OneNote is available with a consistent experience across devices.
The new redesign for OneNote is rolling out for Windows 10, Mac, iOS, Android and OneNote Online over the coming weeks. Check out our help article for support and to learn more about the specifics of OneNote’s update.
To get OneNote for free, leave a suggestion or ask for help, follow these links:
- Get OneNote: Mac iOS Android Windows OneNote Online
- Suggestions: OneNote UserVoice
- Help: Answers.Microsoft.com
—March Rogers, OneNote director of design
You can convert and open documents in Pages on iPhone, iPad, iPod touch, or Mac. If you don't have an Apple device, you can use Pages online at iCloud.com.
Convert and open documents in Pages on iPhone or iPad
You can work with a variety of file formats in Pages on your iPhone or iPad. Check which formats are compatible with Pages on iPhone and iPad.
To roll back to this version, click the Restore button. For more information on version history, seeWhen you open a file and make your first changes, AutoSave saves those changes and a new version of the file is added to the version history. Microsoft excel on mac recovery.
Convert a Pages document in Pages on iPhone or iPad
If you want to open a Pages document in another app like Microsoft Word, use Pages to convert the document to an appropriate format.
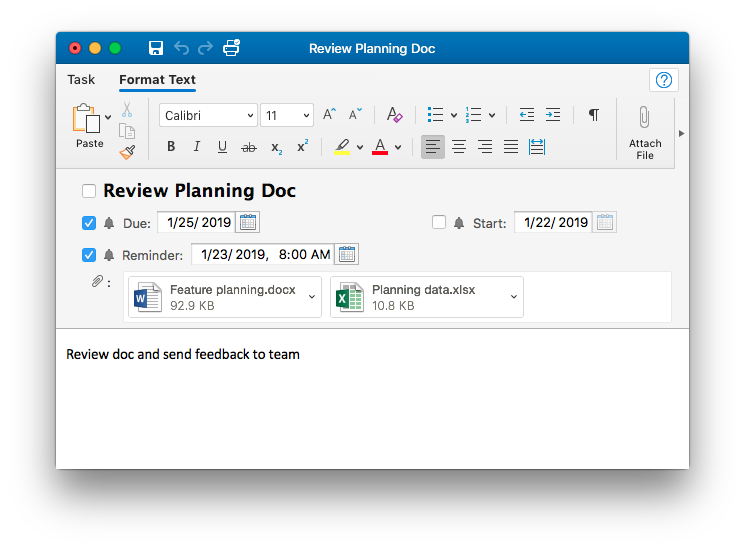
- Open the document that you want to convert, then tap the More button .
- Tap Export.
- Choose a format for your document.
- If you chose EPUB, set any additional options.
- Choose how you want to send your document, like with Mail or Messages.
Open a file in Pages on iPhone or iPad
To open a file like a Microsoft Word document in Pages on iPhone or iPad, tap the file in the document manager. If you don’t see the document manager, tap Documents (on iPad) or the back button (on iPhone), then tap the file that you want to open. If a file is dimmed, it’s not in a compatible format.
You can also open a file in Pages from a different app like the Files app, or from an email:
- Open the other app, then select the document or attachment.
- Tap the Share button .
- Tap Copy to Pages. The original file remains intact.
When the file opens, you might get a message that the document will look different. For example, Pages notifies you when fonts are missing. Tap Done to open the document in Pages.
Convert and open documents in Pages for Mac
You can work with a variety of file formats in Pages for Mac. Check which formats are compatible.
Convert a Pages document in Pages for Mac
If you want to open a Pages document in another app like Microsoft Word, use Pages to convert the document to an appropriate format.
- Open the Pages document that you want to convert.
- Choose File > Export To, then select the format.
- In the window that appears, you can choose a different format or set up any additional options. For example, you can require a password to open an exported PDF, choose to use the table of contents in an exported EPUB book, or choose the format for the exported Word document.
- Click Next.
- Enter a name for your file, then choose a location for the file.
- Click Export.
To send a file in a specific format through Mail, Messages, AirDrop, or Notes, choose Share > Send a Copy, choose how you want to send the document, then choose a format.
Open a file in Pages for Mac
You can open a file from the Finder or from the Pages app:
- From the Finder, Control-click the file, then choose Open With > Pages. If Pages is the only word processor on your Mac, you can just double-click the file.
- From the Pages for Mac app, choose File > Open, select the file, then click Open. If a file is dimmed, it’s not a compatible format.
When the file opens, you might get a message that the document will look different. For example, Pages notifies you when fonts are missing. You might see also see warnings when you open documents created in older versions of Pages.
Open and convert documents in Pages for iCloud
Pages for iCloud lets you open, edit, and share your files from a supported browser on a Mac or PC. Check which file formats are compatible with Pages for iCloud. If you don't have an Apple device, learn how to create an Apple ID.
Convert a Pages document in Pages for iCloud
- Sign in to iCloud.com with your Apple ID.
- Click Pages.
- In the document manager, click the More button on the file you want to convert, then choose Download a Copy. If you have the document open, click the Tools button in the toolbar, then choose Download a Copy.*
- Choose a format for the document. The file starts begins to download to your browser’s download location.
Microsoft Note One
* To convert your document to an EPUB book, open the document, click the Tools button in the toolbar, then choose Download a Copy.
Open a file in Pages for iCloud
- Sign in to iCloud.com with your Apple ID.
- Click Pages.
- Drag the file you want to upload into the Pages document manager in your browser. Or click the Upload button , select the file, then click Choose.
- Double-click the file in the document manager.
Check file format compatibility
Formats you can open in Pages
You can open these file formats in Pages on iPhone, iPad, Mac, and online at iCloud.com:
- All Pages versions
- Microsoft Word: Office Open XML (.docx) and Office 97 or later (.doc)
- Rich Text Format (.rtf/.rtfd)
- Plain Text files (.txt)
Formats you can convert Pages documents into
Pages on iPhone or iPad:
Document Cut Off On Microsoft Note For Mac Pro
- Microsoft Word: Office Open XML (.docx)
- Rich Text Format (.rtf/.rtfd)
- EPUB
Pages for Mac:
- Microsoft Word: Office Open XML (.docx) and Office 97 or later (.doc)
- Rich Text Format (.rtf/.rtfd)
- Plain Text files (.txt)
- EPUB
- Pages ‘09
Pages for iCloud:
- Microsoft Word: Office Open XML (.docx)
- EPUB
Learn more
- Pages on iPhone, iPad, Mac, and online at iCloud.com use the same file format. If you create or edit a document in Pages on one platform, you can open it in Pages on any of the other platforms.
- You can update to current versions of Pages on your iPhone or iPad from the App Store. To update Pages on your Mac, use the App Store app on your Mac.
- If you convert a Pages document into Pages ’09-compatible document, learn more about changes that happen when you export to iWork ’09.