It's a surprisingly big download - checking in at 37MB. However, before you install this pack, make sure to download and install all of the latest updates from Microsoft.If you're still using Office 2000, Office XP, or Office 2003, then this patch will help you easily open, edit, and save files created with newer versions of Office. That means you should set aside some time to download it if you're on a slow connection. Microsoft compatibility pack for mac.
2018-4-30 To obtain the latest supported versions of the Office viewers, go to the following Microsoft websites: Visio 2010: Visio Viewer. Note Office viewers must be updated to a supported service pack level in order to remain in support. Use the following table to obtain applicable service pack information. Microsoft visio for mac free download - Microsoft Visio Premium 2010, Microsoft Office Visio Standard, Microsoft Office Visio Professional 2007, and many more programs. 2017-10-7 File Viewer Plus is a file viewer and converter that supports over 300 different types of files, including documents, spreadsheets, presentations, images, compressed archives, audio and video, and more. The app is available in both FREE and FULL versions on the Microsoft Store. 2009-2-5 As a student, there are assignments containing.docs I must access via online classes. I cannot as I am using Macbook with Open Office only. I was hoping to find an online viewer for Word and other Microsoft apps. I went to Microsoft, as recommended, and downloaded a viewer. However, it says it won't work in DOS.
-->Note
Office 365 ProPlus is being renamed to Microsoft 365 Apps for enterprise. For more information about this change, read this blog post.
Notice
Excel Viewer has been retired
Important
The Microsoft Excel Viewer was retired in April, 2018. It is no longer available for download or receive security updates. To continue viewing Excel files for free, we recommend installing the Excel mobile app or storing documents in OneDrive or Dropbox, where Excel Online opens them in your browser. For the Excel mobile app, visit the store for your device:
Summary
The Microsoft Excel Viewer is a small, freely redistributable program that lets you view and print Microsoft Excel spreadsheets if you don't have Excel installed. In addition, the Excel Viewer can open workbooks that were created in Microsoft Excel for the Macintosh.
The Excel Viewer can open the latest version of Excel workbooks, but it will not display newer features.
More Information
The Microsoft Excel Viewer is the latest version of the viewer. It can read the file formats of all versions of Excel, and it replaces the Microsoft Excel Viewer 2003.
Other options for free viewing of Excel workbooks
- Excel Online Excel Online is available through OneDrive or deployed as part of Microsoft SharePoint. Excel Online can view, edit and print Excel workbooks. For more information about Excel Online, see the Office Online overview.
- Office 365 Trial Downloading the trial will give you access to the full capabilities of Microsoft Office 2013. For more information, see Office 365 Home.
- Office Mobile applications Download the trial for mobile applications available on iPhone, Android phone, or Windows Phone. For more information, see Office on mobile devices.
Note
The Excel Viewer is available only as a 32-bit application. A 64-bit version of the Excel Viewer does not exist. The 32-bit version of the Excel Viewer can be used on 64-bit versions of Windows.
The file name of the Excel Viewer is xlview.exe. The default folder location for the Excel Viewer on a 32-bit operating system isc:Program FilesMicrosoft OfficeOffice12. The default folder location for the Excel Viewer on a 64-bit operating system is c:Program Files (x86)Microsoft OfficeOffice12.
Note
If you already have a full version of Microsoft Excel installed on your computer, do not install Microsoft Excel Viewer in the same directory. Doing this causes file conflicts.
File formats supported
The Excel file formats supported are .xlsx, .xlsm, .xlsb, .xltx, .xltm, .xls, .xlt, .xlm, and .xlw. Macro-enabled files can be opened (.xlsm, .xltm, and .xlm), but the macros do not run.
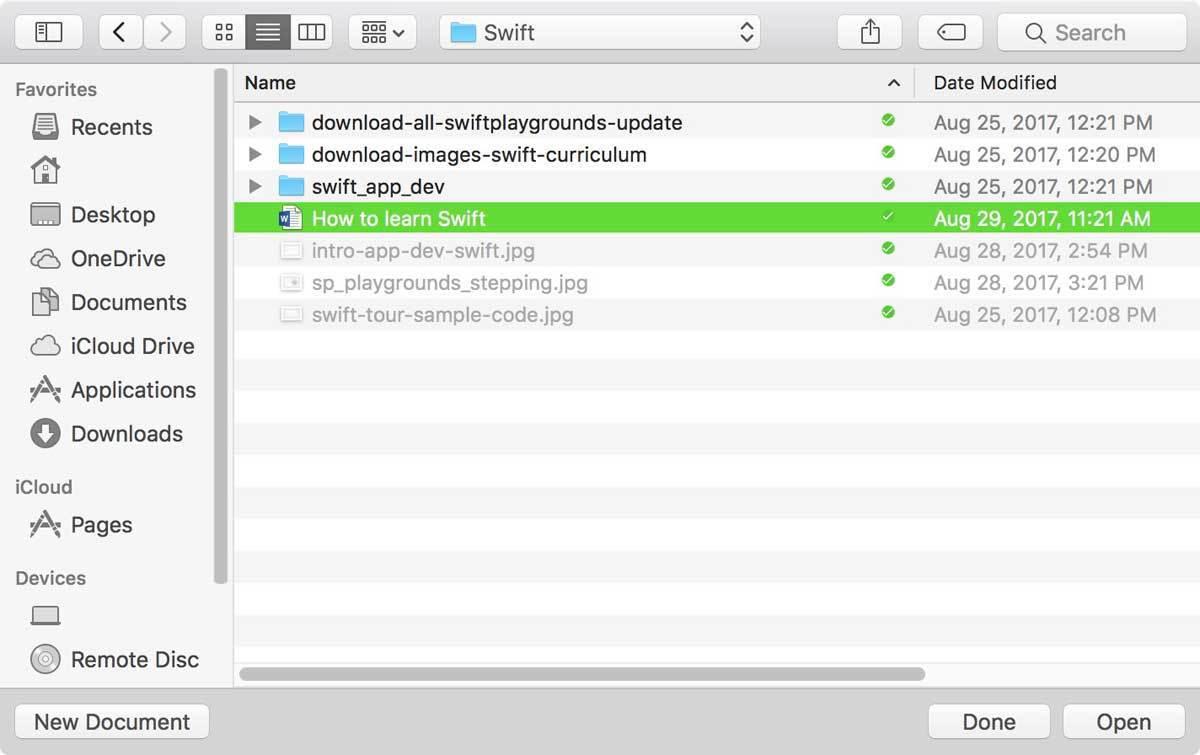
Known issues with newer versions of Excel workbooks and the Excel Viewer
Even though the Excel Viewer can read the latest Excel workbooks, the following new features are not visible or are displayed differently in the Excel Viewer.
Sparklines are not shown in the Excel Viewer. The cells where they are located are blank.
PivotTables and PivotCharts are flattened. The data or chart will appear, but modifications cannot be made.
Macros do not run in the Excel Viewer.
Slicers do not display data in the Excel Viewer. Instead, a box is displayed in the location of the slicer and it contains the following text: 'This shape represents a slicer. Slicers are supported in Excel 2010 or later. If the shape was modified in an earlier version of Excel, or if the workbook was saved in Excel 2003 or earlier, the slicer cannot be used.'
If you have to view or use these features, use Excel Online.
-->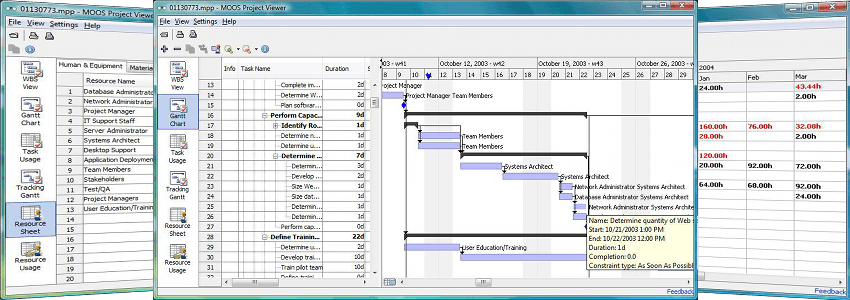
Applies to: Active Directory Rights Management Services, Azure Information Protection, Windows 10, Windows 8.1, Windows 8
Instructions for: Azure Information Protection client for Windows
You can often view a protected file by simply opening it. For example, you might double-click an attachment in an email message or double-click a file from File Explorer, or you might click a link to a file.
Chrome Office Viewer Crx
If the files don't immediately open, the Azure Information Protection viewer might be able to open it. This viewer can open protected text files, protected image files, protected PDF files, and all files that have a .pfile file name extension.
Microsoft Word Viewer For Mac
The viewer automatically installs as part of the Azure Information Protection client, or you can install it separately. You can install both the client and the viewer from the Microsoft Azure Information Protection page on the Microsoft website. For more information about installing the client, see Download and install the Azure Information Protection client.
Note
Although installing the client provides more functionality, it requires local administrator permissions and the full functionality requires a corresponding service for your organization. For example, Azure Information Protection or Active Directory Rights Management Services.
Free microsoft word mac students. Install the viewer if you have been sent a protected document by somebody from another organization or if you do not have local administrator permissions to your PC.
To be able to open a protected document, the application must be 'RMS-enlightened'. Office apps and the Azure Information Protection viewer are examples of RMS-enlightened applications. To see a list of applications by type and supported devices, see the RMS-enlightened applications table.
Message.rpmsg as an email attachment
If you see message.rpmsg as a file attachment in an email, this file is not a protected document but a protected email message that displays as an attachment. You can't use the Azure Information Protection viewer for Windows to view this protected email message on your Windows PC. Instead, you need an email application for Windows that supports Rights Management protection, such as Office Outlook. Or you can use Outlook on the web.
However, if you have an iOS or Android device, you can use the Azure Information Protection app to open these protected email messages. You can download this app for these mobile devices from the Microsoft Azure Information Protection page on the Microsoft website.
Prompts for authentication
Before you can view the protected file, the Rights Management service that was used to protect the file must first confirm that you are authorized to view the file. The service does this confirmation by checking your user name and password. In some cases, these credentials might be cached and you do not see a prompt that asks you to sign in. In other cases, you are prompted to supply your credentials.
If your organization does not have a cloud-based account for you to use (for Office 365 or Azure) and does not use an equivalent on-premises version (AD RMS), you have two options:
If you were sent a protected email, follow the instructions to sign in with your social identity provider (such as Google for a Gmail account) or apply for a one-time passcode.
You can apply for a free account that will accept your credentials so that you can open documents that are protected by Rights Management. To apply for this account, click the link to apply for RMS for individuals and use your company email address rather than a personal email address.
To view and use a protected document
Open the protected file (for example, by double-clicking the file or attachment, or by clicking the link to the file). If you are prompted to select an app, select Azure Information Protection Viewer.
If you see a page to Sign in or Sign up: Click Sign in and enter your credentials. If the protected file was sent to you as an attachment, be sure to specify the same email address that was used to send you the file.
If you do not have an account that is accepted, see the Prompts for authentication section on this page.
A read-only version of the file opens in the Azure Information Protection Viewer. If you have sufficient permissions, you can print the file, and edit it.
You can check your permissions for the file by clicking Permissions. From the Permissions dialog box, you can also identify the file owner to contact if you want to request a new version of the file with additional permissions.
For more detailed information about the permissions and the usage rights that each contains, see Rights included in permissions levels.
To edit the file, click Save As, which lets you save the protected file to its original file name extension. You can then edit the file by using the application that's associated with that file type. At this point, the file's label and protection is removed.
Note that because the viewer is for protected files, the Save As button is enabled only for protected files.
When you have finished editing the file, in File Explorer, right-click the file to reapply the label. This action reapplies the protection.
If you have additional protected files to open, you can browse directly to them from the viewer, by using the Open option. Your selected file replaces the original file in the viewer.
Tip
If the protected file does not open and you have the full Azure Information Protection client installed, try the Reset Settings option. To access this option, from an Office app, select the Protect button > Help and Feedback > Reset Settings.
Other instructions
Microsoft Office Viewer For Mac Pc
More how-to instructions from the Azure Information Protection user guide: