- Turn On Autosave On Microsoft Mac Pro
- Turn On Autosave On Microsoft Mac Office
- Turn On Autosave On Microsoft Mac Free
- Turn On Autosave On Microsoft Mac Os
- Turn On Autosave On Microsoft Mac Word
- Turn On Autosave On Microsoft Mac 2016
Jul 14, 2016 In such a case, you can turn on the Autosave feature in Microsoft Word/Excel to automatically save documents being edited at a certain time interval to minimize/prevent data loss if the application is unexpectedly closed. Now, this post will describe how to turn on and set Autosave in Word/Excel 2016. Recover text from a damaged file in Word. On the Word menu, click Preferences. Under Authoring and Proofing Tools, click General. Make sure that the Confirm file format conversion at Open check box is selected, and then close the General dialog box. Click File, Open. To enable and turn of AutoRecover feature, simply follow the following steps. Note that the “Options” menu location is different in different versions of Office. In Office XP or Office 2003 or Publisher 2007, the program has the typical menu bar, while beginning from Office 20007 for Word, Excel and PowerPoint and Office 2010 for Publisher, the programs use new Microsoft Office Fluent ribbon interface. To ensure AutoSave is on as soon as you start editing, open your file by navigating to your OneDrive or SharePoint Online folder from within your Office app. Go to File then Open. Select your OneDrive personal, work or school account. Choose your sub-folder location from the list that appears. AutoSave is a different feature which automatically saves your file as you work - just like if you save the file manually - so that you don't have to worry about saving on the go. On the Mac, AutoSave is available in Excel, Word, and PowerPoint for Office 365 for Mac subscribers. When AutoSave is turned on AutoRecover files are rarely needed. Jun 20, 2016 In Word, go to the File menu Options Save. From there, you’ll adjust the settings the same way we did in the Mac version. Finally, remember that you can save your document at any time by either pressing Command+S on a Mac or Ctrl+S on Windows. You can also save any time by clicking on the disk icon at the top of your window. AutoSave is a different feature which automatically saves your file as you work - just like if you save the file manually - so that you don't have to worry about saving on the go. On the Mac, AutoSave is available in Excel, Word, and PowerPoint for Office 365 for Mac subscribers. When AutoSave is turned on AutoRecover files are rarely needed.
AutoSave switch greyed out, how to fix
'The Office AutoSave feature seems greyed out and is not available to work in my Office 2016 applications. I tried to turn on the AutoSave feature in the Excel and the Word so that I can automatically save important files while editing them.
However, I tried on both Word and Excel applications, the AutoSave was not available to work. I have to save and backup Word and Excel document files in a manual way. So does anyone know how to resolve the AutoSave not working issue and enable Word/Excel to autosave files again?'
According to Microsoft community, AutoSave not working or not available issue has been continuously bringing ordinary users problems on saving and backing up useful Office Excel or Word files. So how to fix the AutoSave switch greyed out error? And is it possible to automatically backup Word or Excel etc. Office files when the AutoSave feature is not working? Fortunately, reliable methods for solving this issue have been found, and they are available here to help you out now.
Fix AutoSave Is Not Working, Greyed Out or Not available Error Now
If your Office Word, Excel is not working to automatically save files or fail to create temp files for the under-editing document, just follow provided solutions to resolve this issue now you own now.
More Symbols option5. Select the Special Characters tab in the Symbol dialog box. Symbol option4. Select More Symbols from the drop-down menu. Em dash microsoft work mac.
Method 1. Use AutoSave alternative to back up Office, Word, Excel files
When the AutoSave feature is not working on your computer for saving or backup Word, Excel files, you can turn to an alternative tool - EaseUS Todo Backup Free to automatically backup your files with simple clicks.
EaseUS Todo Backup can only help you backup saved Word or Excel document files automatically. If you want to auto-save files that are under editing, you’ll have to do the saving job on your own.
If you want to backup target Office files such as Word or Excel document automatically with 100% free tool, EaseUS Todo Backup free can help. And you may install and apply this free alternative software to backup your Word or Excel files with ease now:
Step 1. Open EaseUS Todo Backup and select'File Backup'.
Step 2. Select the files to backup and select the backup destination.
You can choose specific files that you want to back up by browsing the left pane and click 'Browse' to select a destination for saving the file backup.
You'd better create the backup file in some other storage media or in some other drive in case of getting the backup file corrupted or destroyed.
Step 3. Create a backup plan to automatically back up selected files.
Turn On Autosave On Microsoft Mac Pro
1. Click 'Schedule: off' to create a flexible and automatic backup plan.
2. Set the automatic backup schedule by day, by week or by month and click 'Save' to keep the changes.
If you can also click 'Backup options' at the left bottom to set more advanced parameters for the plan.
Turn On Autosave On Microsoft Mac Office
And the Image-reserve strategy will help you to keep the backup image as per image retention rule.
Step 4. Click 'Proceed' to execute your operation.
After the first time full backup, your Excel, Word or even PPT, etc. Office files will be backup automatically without any further operation.
Method 2. Try to enable AutoSave feature in Office, Excel, Word
When the AutoSave feature is not working to save your files automatically in Word or Excel, you can try to enable AutoSave feature in Office application to see if it helps or not.
Here we’ll take Excel as an example to show you how to enable AutoSave feature in Excel/Word etc Office applications:
Step 1. Open an Excel or Word file, to go 'File', and click 'Options'.
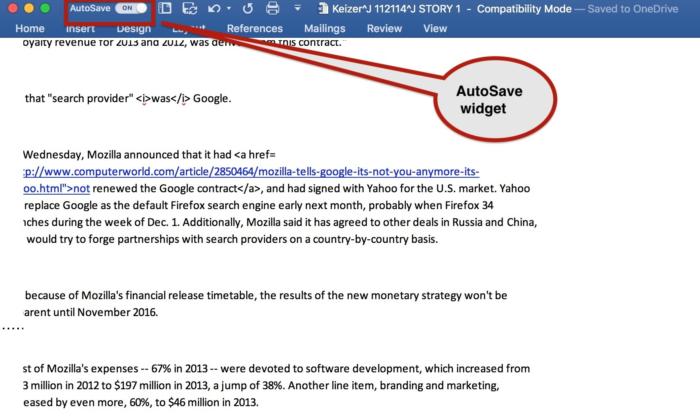
Step 2. Go to 'Save' and check 'Save AutoRecover information every ** minute' to enable the AutoRecover feature in Word/Excel application.
With this, you’ll be able tosave your Excel or Word document every ** minuteas you wish.
As we all know that AutoSave will be turned on when you save your file in a cloud service such as OneDrive, OneDrive or Business or SharePoint. You can you continue below tips to enable AutoSave feature now:
Step 3. Open a Word or Excel file, choose 'File' > 'Account' > 'Update Options' > 'Update Now'.

Step 4. Open Office app, click 'File' > 'Open' and navigate to the server location (OneDrive or SharePoint).
Step 5. Use a web browser, open the file directly from OneDrive or SharePoint where the file is stored.
After this, you should be able to autosave Word or Excel file on your own now.
Method 3. Uninstall and reinstall Office application to repair not working AutoSave feature
The last way that you can try to repair the not working AutoSave feature in Office application is to uninstall and reinstall Office on your PC.
You can directly uninstall it from your computer and then redownload it from the Windows Store, and install on your PC.
After this, you can sign in your Office account if you have one and then check whether the AutoSave feature is available now.
Losing work you've done on a document because of crashes, or if you accidentally close the file without saving, can be very frustrating. Thankfully, to reduce the chances of losing your work, the suite of Office applications provides two options (AutoRecover and AutoSave) to save Word, Excel, PowerPoint, and other documents at various intervals automatically.
In this Windows 10 guide, we walk you through the steps to configure when Office applications should save the contents of a document automatically.
How to enable AutoRecover in Office for documents you store on your PC
AutoRecover is a legacy feature that allows you to control the time when you want to auto-save a document. When enabled, it saves a copy of the document (every 10 minutes by default) to ensure that most of the content is available in the event that the app or your device crashes, or if you close a document without saving.
To enable AutoRecover for documents that you store locally on your computer, do the following:
- Open Start.
- Search for Word (or any Office app), click the top result to open the experience.
Click on the File menu.
Click on Options.
- Click on Save.
Under the 'Save documents' section, check the Save AutoRecover information every (X) minutes option.
Quick Tip: It's also a good idea to check the Keep the last AutoRecovered version if I close without saving option to add an extra layer of protection.
Once you completed these steps, moving forward, documents that you create on any Office application (such as Word, Excel, and PowerPoint) will save automatically every 10 minutes.
If you must disable this feature, you can use the same instructions, but on step No. 6, make sure to clear the Save AutoRecover information every (X) minutes option.
How to enable AutoSave in Office for documents you store in OneDrive
AutoSave is a similar feature that saves document changes automatically, but only if you're saving files in the OneDrive folder or SharePoint online. (This feature is only available for Office 365 subscribers. If you're not a subscriber, you can start with the Office 365 Personal plan, which is usually priced at $69.99 per year. )
To enable AutoSave for documents that you store in the OneDrive folder, do the following:
Turn On Autosave On Microsoft Mac Free
- Open Start.
- Search for Word (or any Office app), click the top result to open the experience.
Click on the File menu.
Click on Options.
- Click on Save.
Under the 'Save documents' section, check the AutoSave OneDrive and SharePoint Online files by default on Word option.
After completing these steps, when you save an Office document in the OneDrive folder future changes will save automatically.
Using this feature, you won't find an option to control the AutoSave timer because the changes are saved in real-time while you're working in the document.
If you want to disable this AutoSave feature, you can use the same instructions, but on step No. 6, make sure to clear the AutoSave OneDrive and SharePoint Online files by default on Word option.
If the AutoSave toggle switch is grayed out above the ribbon menu, it means you haven't saved the document for the first time, or the document is not in the OneDrive folder. Also, remember that this feature is independent of the legacy auto-save built into Office, which means that disabling this option won't affect auto-save for files you store locally on your device.
How to change AutoRecover frequency in Office apps
If you want to adjust the time to save documents automatically in Office, do the following:
You can use this free utility as an Administrator to test Exchange connections.As an FYI - If you're an Office 365 user, you can get access to Outlook 2016 for Mac which my team reports is performing well. The standalone version of this will be available to the public in September.Hope this information helps you out! Microsoft outlook 365 not connecting main gmail account on mac account. Some of the issues you reported were fixed in an update for Mavericks and Yosemite a while back.
- Open Start.
- Search for Word (or any Office app), click the top result to open the experience.
Click on the File menu.
Click on Options.
- Click on Save.
- Under the 'Save documents' section, check the Save AutoRecover information every (X) minutes option.
Set the time (in minutes) when the app should automatically save the contents of a document.
Quick Tip: To minimize the chances of losing your work during an unexpected situation, it's best to set the AutoRecover feature to save your content every 1 minute.
- Click the OK button.
Once you complete these steps, Office documents that you store locally on your device will save automatically at the intervals you specified.
Turn On Autosave On Microsoft Mac Os
More Windows 10 resources
For more helpful articles, coverage, and answers to common questions about Windows 10, visit the following resources:
We may earn a commission for purchases using our links. Learn more.
Turn On Autosave On Microsoft Mac Word
Make Meetings FunTurn On Autosave On Microsoft Mac 2016
Microsoft now lets you spice up your Teams calls with custom backgrounds
With more people now working from home, Microsoft is beefing up Teams with several new features. One of the biggest is the ability to add custom backgrounds during video calls to add a little fun to the experience.