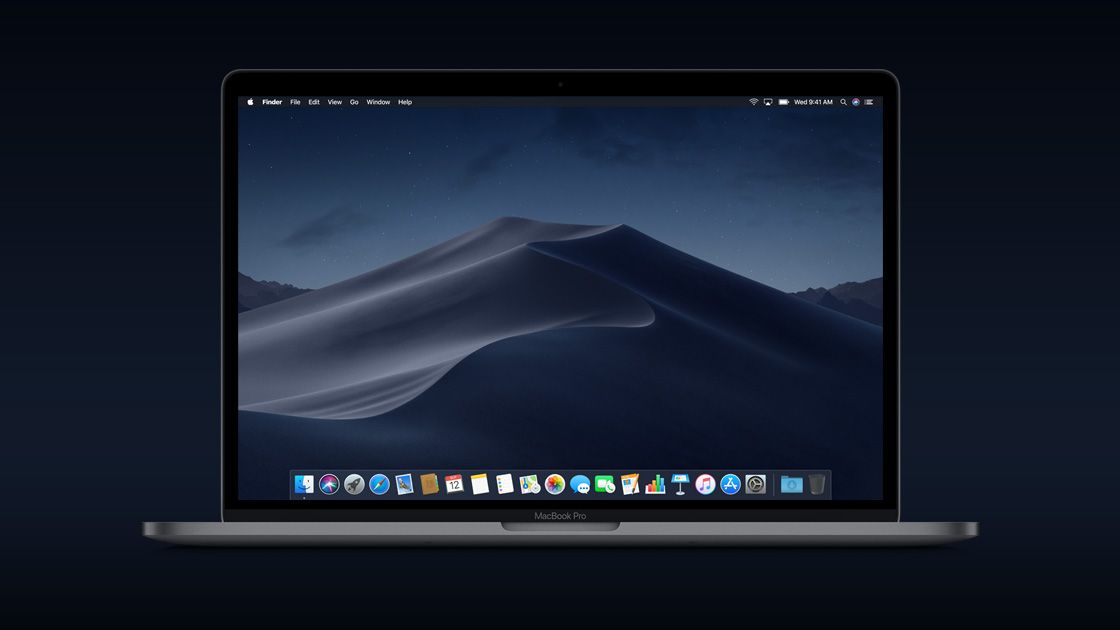Apr 01,2020 • Filed to: Solve Mac Problems • Proven solutions
Can we install pirated MS Word in MacBook? Microsoft Word is not an Apple program (obviously because of the 'Microsoft'), it does not come pre-installed on Mac product. Office for Mac 2011. Jan 25, 2020 Microsoft Office 2019 Crack Key. Microsoft Office 2019 Key is the type of code that is used to activate the Pirated or Trial version software. After activating the software you will able to use all the features. It is an updated and improved version of the office.
This is a query from one of the MS Word users on Mac that we have got recently. As you know, MS Word is a part of the Office suite, which is developed by Microsoft. Apart from Windows, it is also available for Mac and provides tons of utility features. Though, there are times when Word on Mac keeps crashing and users are not able to utilize its features or even save their existing files.
Don't worry! the issue is pretty common and can easily be fixed. In this guide, we will teach you why does Microsoft Word keeps crashing on Mac and how to fix this problem in 8 different ways. Apart from that, we will also discuss how to recover Word document after a crashed Mac. Let's begin and start a quick MS Word troubleshooting on Mac.
Part 1: Why Microsoft Word Keeps Crashing on Mac?
Before we discuss issues to fix the Microsoft Word Mac crashing issues, it is important to note what could have caused the problem to begin with. In this way, you would be able to understand why does Word keeps crashing on Mac and can even avoid it in the future.
- Mostly, MS Word crashes because of a fault in the Office suite of the tool itself. Chances are that the application could not have been installed probably.
- You might be running an old or incompatible version of Word on your Mac.
- If you are using a pirated MS Word application, then it could have been corrupted as well.
- Sometimes, Mac doesn't give permissions to third-party applications (like Word), making them faulty to work.
- The source drive where MS Word has been installed could be corrupt as well.
- The location of the MS Word application could have been moved to someplace else.
- The application was crashed earlier or closed during processing, making it faulty or corrupt.
- Chances are that MS Word could have been infected by a malware.
Part 2: How to Fix 'Microsoft Word Keeps Crashing on Mac'
The good news is that most of these problems can easily be resolved if we follow the right approach. Ideally, you can fix Microsoft Word keeps crashing issue with these solutions.
1. Check the Hard Drive Name
A faulty hard drive name is one of the most common issues for Word to malfunction. This is because Mac provides a more flexible way to name the hard drive while Windows has certain restrictions. If needed, you might need to change the hard drive name as well to fix this. Here's how you can check and rename hard drive on Mac to make it compatible with Word.
- Just click on the Apple logo on the top left corner of the desktop and open the Applications tab. Go to the Utilities section to open the Disk Utility window.
- Select your Mac hard drive from the left and view its name and other details on the right (under the 'Partitions' tab).
- Make sure that the drive has a name and it should start from a character. While it can have numbers, it should not have all numbers or any special character. Make the needed changes to rename the hard drive.
Once the hard drive has been renamed, you can restart Mac and try accessing MS Word on it again.
2. Clear the AutoRecovery Folder
As you know, Auto-save is an inbuilt feature in MS Word that automatically saves the running document in the background. It allows us to fetch our files back if they are lost or closed unexpectedly. Though, sometimes the AutoRecovery folder might cause some clash with the application itself, making it faulty. Therefore, you can consider clearing it to fix Word on Mac keeps crashing.
- To start with, simply launch Finder on your Mac and from its menu, click on Go > Go to Folder.
- Now, copy and paste the path '~/Library/Containers/com.microsoft.Word/Data/Library/Preferences/AutoRecovery/' on your Mac (without the quotes).
- As you click on 'Go', it will open the AutoRecovery folder on your Mac. From here, you can just delete the auto-saved files so that the folder would be cleared.
3. Reset the Word Preferences
Sometimes, the reason for Microsoft Word Mac crashing could be the wrong preferences on the application as well. In order to resolve this, you can reset the preferences altogether and try restarting Word.
- Firstly, select the Word icon on the desktop and go to the Word > Preferences option from the menu.
- As the Word Preferences tab would be opened, click on the 'File Locations' icon from here.
- This will open the File Locations feature on the screen. Click on the 'User templates' option and choose to 'Reset' it.
- You can also click on the 'Modify' button to view it. Here, you can see a 'Normal' file. You can cut and paste it to any other location (like your desktop) or simply move it to the Trash as well.
After resetting the Word preferences, restart the applications and check if it fixes MS Word crashing on Mac or not.
4. Save the Word Document to another Location
Apart from the MS Word application, there could be a problem with the Mac storage. as well. For instance, if the particular partition or sector on the hard drive has been corrupted, then you should try to save your documents somewhere else. This will help you avoid Word crashing on Mac or prevent the loss of your important files as well.
- Firstly, open the MS Word application on your Mac and try opening the file. If you are lucky, you would be able to open the file without the Word application crashing.
- Quickly, go to the File menu and click on the 'Save As' option.
- Now, browse to the location where you wish to save your Word document and give it the needed name.
Alternatively, you can also copy your MS Word file and just paste it to any other location as well.
5. Download and Install Word Updates
As stated previously, one of the reasons for Microsoft Word crashing on Mac could be an old version of the application. If the MS Word application has not been updated in a while, then it can encounter compatibility issues with Mac. The best way to fix MS Word crashing on Mac is by updating it. Not only will it fix the Microsoft Word Mac keeps crashing, it will also make the application more secure by installing the needed patches.
- Simply launch the Word application on your Mac and from its menu, go to Help > Check for Updates.
- From here, you can enable the automatic update option if you want to. Make the relevant selection and click on the 'Check for Updates' button again.
- In no time, MS Word will connect to its server and look for any recent available update. Once it will notify you the same, you can just select the update and click on the 'Install' button.
- Now, you can just wait for a while as Word would install the update and restarts in the end to a stable version.
6. Create another User Account on Mac
Although it might sound surprising, but there could be some issue with your user account on Mac as well. For instance, the account you are accessing might be blocked to use certain applications or there could be a clash with some commands. To avoid this problem and fix Microsoft Word keeps crashing on Mac, simply create another account on your system instead.
- To start things, go to the Apple icon from the desktop and visit System Preferences.
- Click on the 'Users & Groups' sections from here. Once its dedicated window will open, click on the lock icon at the bottom to make some changes in it.
- You need to enter your administrator password to proceed. Afterward, click on the '+' icon to add a new account.
- Simply enter basic details for the new account (like its type, name, and so on) and click on the 'Create User' button in the end.
- If you want, you can create a different password for the new account and link it with the same iCloud account as well.
In the end, you can sign-out from the present account and log-in to the new account instead. Now, try to open MS Word and see if it resolves the problem or not.
7. Boot Mac in Safe Mode
Just like Windows, you can also boot your Mac system in a safe mode as well. The safe mode is mostly used for troubleshooting and it automatically turns on various secondary processes. In this way, you can check if there is a problem with the MS Word application itself or your Mac system. Here's how you can boot your Mac in safe mode and fix Microsoft Word crashing on Mac.
- Simply turn on your Mac by pressing the power button. If you are already using it, then restart it instead.
- As soon as you would hear the startup chime (or see Apple's logo), press the Shift key on the keyword.
- Keep pressing it for the new few seconds as Mac would be restarted in the safe mode.
- You can see 'Safe Mode' written at the top right corner of the screen now. Just log-in to any account and try accessing the MS Word application on it.
8. Run Disk Utility to Repair Crashed Word
If none of the above-listed techniques would fix MS Word crashing on Mac, then you can consider repairing the entire disk. Although it would take a lot of time, it will make sure that your Mac's disk would stay secure and in a healthy condition. To repair your Mac's disk and fix Word keeps crashing on Mac, follow these quick steps:
- Look for the 'Disk Utility' option from the Spotlight and open it. Alternatively, from the main menu on Mac, click on Go > Utilities and launch the Disk Utility window.
- From the left panel, you can select the primary disk on your system. In most of the cases, it is Macintosh HD. Now, click on the 'First Aid' option from its toolbar and confirm your choice.
- As Mac would start repairing the disk, you can just wait for a while for the process to be completed.
- Once it is done, restart your Mac and check if Microsoft Word keeps crashing on Mac or not.
Part 3: How to Recover Crashed Word Documents on Mac?
When any application crashes on Mac, we often end up losing its data. Similarly, if MS Word has been crashed while you were working on a document, then you might end up losing it forever. To avoid such an unwanted scenario, consider using Recoverit Data Recovery for Mac. It is one of the best data recovery tools for Mac that is used by leading experts. Developed by Wondershare, it provides a fast, easy, and highly secure way to get your data back. The application has a high data recovery rate and supports all the leading Word document extensions.
- With the help of Recoverit Data Recovery, you can get back your lost, deleted, or inaccessible Word files in a jiffy.
- The application supports all kinds of other data types too like photos, videos, PDFs, Excel sheets, emails, compressed files, and so much more.
- No matter what the situation is, Recoverit will help you in every possible data loss scenario like accidental deletion, corrupt storage, lost partition, etc.
- It follows different scanning modes, letting users save their time and get the expected results as well.
Video Tutorial on Mac File Recovery
How to Recover Word Document on Mac
In order to learn how to recover Word document after a crashed Mac, the following steps can be taken.
Select a target location
Scan for the lost files
Preview and recover your Word files
Simply launch Recoverit Data Recovery on your Mac and select a location where you wish to perform the scan. This would be the primary Macintosh HD in this case. Though, if you want, you can perform data recovery on an external device as well.
As you would mark a source location and start the process, Recoverit will carefully scan the location. You are recommended to wait for a while so that the process can be completed without any trouble.
When the data extraction process is completed, the application will let you preview the recovered content. Now, you can simply select the Word files you want back and save them to any secure place.
Part 4: Tips to prevent Word Keeps Crashing on Mac
If you don't want to suffer from an unexpected loss of data or MS Word crashing on Mac, then consider following these suggestions.
- Always make sure that the MS Word application is updated on your system. You can turn on the automatic update to save your time.
- Keep the real-time scanning of the firewall on, so that the application would be safe from any malware attack.
- Don't turn off your Mac when MS Word is still running in the background.
- Try not to close any MS Word document in between or in an unexpected manner.
- Install MS Word in the primary partition on your Mac hard drive (if you have multiple partitions).
- Don't install MS Office from an unreliable source (or a pirated version). Buy it from Microsoft's official website to avoid any software-related issue.
Free microsoft word for mac. Now when you know how to fix Microsoft Word keeps crashing on Mac, you would be able to resolve this issue like a pro. Apart from listing different fixes for Word crashing on Mac, we have also provided a quick solution to perform data recovery on Mac as well. With the help of Recoverit Data Recovery, you can easily get back any lost or deleted content in no time. Go ahead and download the Mac data recovery tool on Mac or share it with others to teach them how to recover crashed Word document on Mac.
What's Wrong with Mac
- Recover Your Mac
- Fix Your Mac
- Delete Your Mac
- Learn Mac Hacks
Download Microsoft Office 2016 for Mac latest version free offline setup for Mac OS. Microsoft Office 2016 15.41 for Mac is a collection of the most powerful office application to manage all the types of documents, spreadsheets, presentations as well as eMails.
Microsoft Office 2016 for Mac Review
The office suite is the most important application for every computer, Among many office suites, Microsoft Office 2016 is known as the best and complete environment to handle all your documents without any trouble. If you want to replace the old Apple’s iWork suite with the latest environment then Microsoft Office 2016 is the leading set of applications. It offers professional grade tools to deal with any kind of documents with no efforts. It has a very intuitive user interface providing a ribbon-based environment for better understanding of the environment.
With collaboration features, you can keep in touch with the clients and the colleagues and get the work done in time. You will get access to different applications such as Word, Excel, PowerPoint, Outlook, and SkyDrive etc. You will be able to handle any document type with complete formatting and spell checking as well as presentations and spreadsheets. Add media files to the presentations or documents or change the theme. All in all, it is complete productive suite for your Mac.
Features of Microsoft Office 2016 for Mac
Download Pirated Microsoft Office For Mac
- The most powerful office suite
- Best alternative to Apple iWork
- Intuitive ribbon-based user interface
- Manage any kind of documents
- Add clipart and media files
- Spell-checker and grammar
- Create and manage presentations
- Various themes for presentations
- Create and manage spreadsheets
- Support for complex mathematical calculations
- Manage emails and collaboration features
- Huge number of templates and much more
Technical Details of Microsoft Office 2016 for Mac
- File Name: Microsoft_Office_2016_for_Mac_15.41.0_VL.zip
- File Size: 1.5 GB
- Developer: Microsoft
System Requirements for Microsoft Office 2016 for Mac
- Mac OS X 10.10 or higher
- 3 GB of free HDD
- 2 GB of RAM
- Multi-Core Processor
Microsoft Word For Mac Ios
Microsoft Office 2016 for Mac Free Download
Microsoft Word Mac Os
Download Microsoft Office 2016 for Mac latest version by clicking the below button. It is the most powerful office suite and the best alternative to Apple iWrite.