Aug 24, 2011 This video demonstrates how to correctly set up a first-page heading or title block in Microsoft Word 2010 using MLA formatting requirements. Additionally, it walks through creating a header. Click the Page Number button in the Header & Footer group. Click on the left-hand header column and type the words Running head followed by a colon and a space. Type the running head (an abbreviated version of your paper title) in ALL CAPS. Select all the text in the header (running head and page number) and set the font to Times New Roman. Remove the page number from the first page. Go to Insert Header & Footer. SelectOptions on the right side, and then select Different First Page. Select Options again, and then select Remove Page Numbers. To see your page numbers and confirm deletion of the number from the first page, go to View. Jan 13, 2014 This tutorial will guide you through the process of setting up Microsoft Word 2011 on Mac OS X for your MLA Format essay. It is very easy and we are going to accomplish the following settings: All text is font “Times New Roman” & Size 12. One-inch page margin for all sides (top, bottom, right.
- Microsoft Word Mac 2011 Headings Use Mla Page Numbers In Google Docs
- Microsoft Word Mac 2011 Headings Use Mla Page Numbers Quote
Word 2011 for Mac enables you to configure bullets and numbers in a nearly limitless number of ways. Bullets and numbers are special paragraph styles that visually separate lists from the body of your text — and you’ll use them often on Office 201 for Mac documents and projects.
Word’s default AutoCorrect setting automatically detects when you’re starting a bulleted or numbered list. Word looks for consecutive paragraphs that start with either an asterisk (*) or a number. To make Word think you’re starting a list, do the following:
Type some text and then press Return or Enter.
Type either of the following:
1 followed by a period, a space, and some text.
An asterisk (*) followed by a space and some text.
Press Return or Enter.
Word indents the number and the text, turns on numbering or bullets, and displays a widget. Click the widget for the following options:
Undo Automatic Numbering (or Bullets): Undoes the automatic number or bullet format that was just applied.
Stop Automatically Creating Numbered (or Bulleted) Lists: Tells Word to stop using the Automatic Numbering and Bullets feature.
Control AutoFormat Options: Displays the AutoFormat as You Type tab in the AutoCorrect preferences dialog. See the next heading.
If your document already has a numbered list somewhere, Word may display a small widget. If you click the widget, you can start the numbering over.
- Aug 20, 2018 Microsoft Word offers an easy way to add different styles of page numbers to your document. If you’ve got a simple document, it works well enough. But if you’ve worked with Word for a while and use it to create more complex documents, you know page numbering can get a little flaky.
- Feb 14, 2020 This guide is licensed under a Creative Commons Attribution-Noncommercial License. You may copy the guide for noncommercial purposes as long as credit is included. Please be aware that the guide may contain links to subscription based services for which access is restricted.
- Customize outline view and automatically number headings I am writing a thesis using Word 2011 for Macintosh. I want to number my headings so that they update automatically when I add a new one and so that the numbering is updated in the contents page at the same time.
The easiest way to turn off bullets and numbering is by choosing Tools→AutoCorrect→AutoFormat as You Type from the menu bar. Under Apply as You Type, deselect the options for Automatic Bulleted Lists and Automatic Numbered Lists.
If you’re typing a bulleted list and you want to tell Word that you’ve typed the last entry for the list, simply press Return or Enter twice after the last entry in the list. Word returns to normal text.
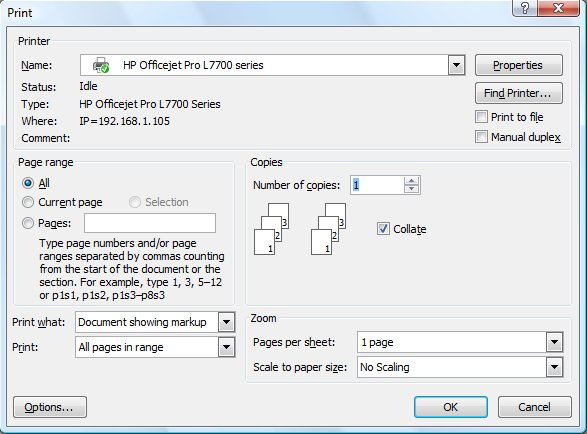

Customize the document headers and footers in Word 2011 for Mac to show page numbers, dates, and logos for formal stationery. You can work with headers and footers in several of Word 2011’s views. The quick way to work with headers and footers is by way of the Header and Footer group on the Office 2011 Ribbon’s Document Elements tab.
Clicking either the Header or Footer button displays a gallery from which you can choose a style for your header or footer. The basic layout of three positions (left, center, and right) is the first style on the palette. Notice that some styles affect only odd-numbered or even-numbered pages. Some of the styles apply tables to the header or footer, so if you click into one of these styles, the Format Tables tab on the Ribbon will activate.
When you choose a header or footer style, Word changes the interface so that you can type in your header or footer. You can display this view by choosing View→Header and Footerwithout having to choose a style from the Ribbon. To work with the interface, simply click into it and type. Click the Page # button on the Ribbon to display the Page Numbers dialog, which you can use to choose alignment and formatting options for your page numbers.
To exit Header and Footer view, choose a view from the views listed in the topmost group of the View menu, or double-click the document body. You can also click the small Close button below the Header or above the Footer area.
Microsoft Word Mac 2011 Headings Use Mla Page Numbers In Google Docs
You may want to format your Header or Footer to display Page # of #. To make this custom format starting without a Header or Footer style, do the following:
Microsoft Word Mac 2011 Headings Use Mla Page Numbers Quote
Choose View→Header and Footer from the menu bar.
Click within either the Header or Footer area.
Your cursor will be at the left. Microsoft office 2016 mac and onenote. Press Tab once or twice to move to the center or right, if desired.
Type the word “Page,” followed by a space.
Choose Insert→Field from the menu bar.
Make sure that Categories is set to (All). Under Field names, choose Page and then click OK.
Add a space and then type of followed by another space.
Choose Insert→Field from the menu bar.
Under Field Names, choose NumPages and then click OK.