- Microsoft Word Mac Don't See Insertion Point In Text Meaning
- Microsoft Word Mac Don't See Insertion Point In Text In Excel
- Microsoft Word Mac Don't See Insertion Point In Text Download
Note
Office 365 ProPlus is being renamed to Microsoft 365 Apps for enterprise. For more information about this change, read this blog post.
Step 3: Word 2004: Move the Normal template file to the Trash. Quit all Microsoft Office applications. On the Go menu, click Home. Select the Documents folder. Select the.Microsoft User Data.folder. Move Normal to the Trash. Start Word, a new Normal template will be created when you choose Quit Word in the Word menu. Related Articles. Word 2019 Word 2019 for Mac Word 2016 Word 2013 Word 2010 Word 2007 Word 2016 for Mac More. Go to and select Ruler. On the View tab, select the Ruler check box. If the vertical ruler doesn't show, make sure you're in Print Layout view. If it still doesn't show, you might need to turn the ruler on. Nov 07, 2018 Microsoft is starting to test a new to-do feature in Word today. The software maker found that a lot of people leave notes in their Word documents as placeholders to add more text.
The Microsoft Word Quick Parts feature on the PC and AutoText feature on the Mac allows you to highlight a selection in a Word document and save it in a library so you can reuse it in future documents. The selection can include text and/or graphics. To use this feature, follow the steps below for the PC or the Mac. May 24, 2016 Question: Q: Using MS Word for Mac - Can't see cursor The cursor is the blinking vertical line that lets you know where you are on the page. It keeps disappearing from my word document making it extremely annoying to try to create a document. The easiest way to put the insertion pointer exactly where you want it is to point the mouse at that spot in your text and then click the mouse button. Point, click, move insertion pointer.
Symptoms
While using Word for Mac one or more Toolbars are missing and cannot be added.
Cause
This behavior can be caused by one of these things:
- The oval button in the upper-right corner of the document was clicked. This button 'toggles' display of toolbars on and off.
- There is an issue with the Normal template in Word.
- The toolbars or menus are modified.
Resolution
To resolve this problem, try the following methods.
Method 1: Make sure that tool bar display is not turned off
Microsoft Word Mac Don't See Insertion Point In Text Meaning
In the upper-right corner of the window click the oval button.
Note
When this button is clicked, it hides all the toolbars. A second click causes the toolbars to be displayed.
If the toolbars reappear, quit, and then restart Word to make sure that the appropriate toolbars are displayed.
If Method 1 did not resolve the problem, try Method 2.
Method 2: Reset the toolbars and menus in Word
You can reset the toolbars and menus in the Customize Toolbars and Menus option, any saved customization is removed, and all settings are reverted to the original default settings.
- Open Word.
- Go to View in the menu.
- Choose Toolbars.
- Select Customize Toolbars and Menus.
- Select Toolbars and Menus in the top of the Customize Toolbars and Menus window.
- Select the item in the list you want to reset (Menu Bar, Standard, Formatting).
- Click Reset.
- Click OK when getting prompt: 'Are you sure you want to reset the changes made..'
- Click OK.
Note
When View is missing from the menu, then you can also Control Click the Standard Toolbar and go to Customize Toolbars and Menus here.
You can head over to the debug tab, and select “Add Configuration” from the debug configuration dropdown:You will then see preset configurations for debugging the current file, attaching to a remote debug server, or debugging Flask, Django, Pyramid, PySpark or Scrapy apps. 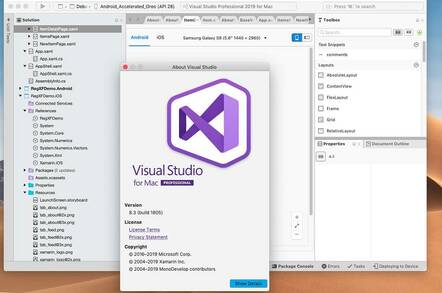 Or, if you want to run a Python file you simply can right-click on it and select “Run Python File in Terminal”:Which will then run the file using the selected Python interpreter, in this case a Python 3.6 virtual environment:The Python extension also includes debugging templates for many popular application types.
Or, if you want to run a Python file you simply can right-click on it and select “Run Python File in Terminal”:Which will then run the file using the selected Python interpreter, in this case a Python 3.6 virtual environment:The Python extension also includes debugging templates for many popular application types.
If Method 2 did not resolve the problem, try Method 3.
Method 3: Create a new Normal template Note
When a new Normal template is created, any saved customization is removed, and all settings are reverted to the original default settings.
Step 1: Quit all programs
To quit active applications, follow these steps:
On the Apple menu, click Force Quit.
Select an application in the 'Force Quit Applications' window.
Click Force Quit.
Repeat the previous steps until you quit all active applications.
Warning
When an application is force quit, any unsaved changes to open documents are not saved.
When you are finished, click the red button in the upper-left corner and proceed to Step 2.
Step 2: Word 2008 and 2011: Move the Normal.dotm template file to the Trash
- Quit all Microsoft Office applications.
- On the Go menu, click Home.
- Open Library.
Note
The Library folder is hidden in MAC OS X Lion. To display this folder, hold down the OPTION key while you click the Go menu.
- Select the Application Support folder.
- Select the Microsoft folder.
- Open the Office folder.
- Open the User Templates folder.
- Move Normal.dotm to the Trash.
- Start Word, a new Normal.dotm template will be created when you choose Quit Word in the Word menu.
Note
When you had Word 2004 on your Mac previously and you now have Word 2008 or Word 2011, also check if the Word 2004 Normal file is present on the system, if so, trash this Normal template file as well.
Step 3: Word 2004: Move the Normal template file to the Trash
- Quit all Microsoft Office applications.
- On the Go menu, click Home.
- Select the Documents folder.
- Select the **Microsoft User Data **folder.
- Move Normal to the Trash.
- Start Word, a new Normal template will be created when you choose Quit Word in the Word menu.
Making a form in Word 2011 for Mac is as simple as choosing appropriate form controls from the Developer tab of the Office 2011 for Mac Ribbon, placing them in your Word document, and then enabling your form by turning protection on. The text input field is the most common form field. You might have filled in thousands of them in your lifetime. Name, address, and phone number are appropriate for text fields.
To add a text input field to a document:
In an open Word document, place the insertion point where you want to insert a text form field.
Click the Text Box Field button on the Developer tab of the Ribbon.
A gray box (the form field) appears in your document at the insertion cursor position, and the fun begins.
Click the gray box to select it and then click the Options button on the Ribbon.
Double-clicking a form control (while the form is not protected) displays the Options dialog for that form control.
The Text Form Field Options dialog is devilishly simple, yet brilliant. When you click the Type pop-up menu and choose a text field type, the rest of the Text Form Field Options dialog changes to offer appropriate choices based on your selection. Here are the six types of text form fields from which to choose:
Microsoft Word Mac Don't See Insertion Point In Text In Excel
Regular Text: Word displays whatever is typed.
Number: Numbers can be formatted and used in calculations.
Date: Dates can be formatted.
Current Date: Displays the current date in your form.
Current Time: Displays the current time in your form.
Calculation: Calculates values based on entries made in numeric fields.
The Text Form Field Options dialog allows these options for Regular Text:
Microsoft Word Mac Don't See Insertion Point In Text Download
Type: Choose a field type as described in the previous paragraph.
Maximum Length: Specify the number of characters allowed in the field.
Default Text: This text appears as a prompt in the field.
Text Format: Choose a text formatting option from the pop-up menu.
Run Macro On: If macros are available to this document, you can choose one to be triggered as the form field is clicked into or exited.
Field Settings: These settings are available:
Bookmark:Add a bookmark name to your form field.
Calculate on Exit: If you have calculated fields, select this check box to have them calculate when exiting the form field.
Fill-In Enabled: Select this check box so your field can be typed in.
Add Help Text button: This opens the Form Field Help Text dialog that enables you to add a prompt or explanatory text about the form field. This help text appears in the status bar at the bottom of the document window, or you can have it appear when the user presses the Help button on the keyboard (but not from the Help option you see when you right-click or Control-click the field).
Work with form fields and set their options while the form is unprotected (or unlocked). You have to protect (or lock) a form before you can fill in the form fields.