With the release of macOS 10.15 Catalina,Office 365 for Mac and Office 2019 for Mac support macOS 10.15, 10.14, and 10.13. Moving forward, as new major versions of macOS are made generally available, Microsoft will drop support for the oldest version and support the newest and previous two versions of macOS. Many Mac users are unaware that they have the option to use a different OS on their computer, specifically Windows 10. Bootcamp, which comes standard with the Mac Operating System, allows you to select which operating system you want to use at startup. 2018-5-31 Microsoft's Office Suite, which includes apps like Word and Excel, are still best used on a Windows PC instead of a Mac. The Windows version comes with more features.
What you need to install Windows 10 on Mac
- MacBook introduced in 2015 or later
- MacBook Air introduced in 2012 or later
- MacBook Pro introduced in 2012 or later
- Mac mini introduced in 2012 or later
- iMac introduced in 2012 or later1
- iMac Pro (all models)
- Mac Pro introduced in 2013 or later
The latest macOS updates, which can include updates to Boot Camp Assistant. You will use Boot Camp Assistant to install Windows 10.
64GB or more free storage space on your Mac startup disk:
- Your Mac can have as little as 64GB of free storage space, but at least 128GB of free storage space provides the best experience. Automatic Windows updates require that much space or more.
- If you have an iMac Pro or Mac Pro with 128GB of memory (RAM) or more, your startup disk needs at least as much free storage space as your Mac has memory.2
An external USB flash drive with a storage capacity of 16GB or more, unless you're using a Mac that doesn't need a flash drive to install Windows.
A 64-bit version of Windows 10 Home or Windows 10 Pro on a disk image (ISO) or other installation media. If installing Windows on your Mac for the first time, this must be a full version of Windows, not an upgrade.
- If your copy of Windows came on a USB flash drive, or you have a Windows product key and no installation disc, download a Windows 10 disk image from Microsoft.
- If your copy of Windows came on a DVD, you might need to create a disk image of that DVD.
How to install Windows 10 on Mac
To install Windows, use Boot Camp Assistant, which is included with your Mac.
1. Use Boot Camp Assistant to create a Windows partition
Open Boot Camp Assistant, which is in the Utilities folder of your Applications folder. Then follow the onscreen instructions.
- If you're asked to insert a USB drive, plug your USB flash drive into your Mac. Boot Camp Assistant will use it to create a bootable USB drive for Windows installation.
- When Boot Camp Assistant asks you to set the size of the Windows partition, remember the minimum storage-space requirements in the previous section. Set a partition size that meets your needs, because you can't change its size later.
2. Format the Windows (BOOTCAMP) partition
When Boot Camp Assistant finishes, your Mac restarts to the Windows installer. If the installer asks where to install Windows, select the BOOTCAMP partition and click Format. In most cases, the installer selects and formats the BOOTCAMP partition automatically.
3. Install Windows
Unplug any external devices that aren't necessary during installation. Then click Next and follow the onscreen instructions to begin installing Windows.
4. Use the Boot Camp installer in Windows
After Windows installation completes, your Mac starts up in Windows and opens a ”Welcome to the Boot Camp installer” window. Follow the onscreen instructions to install Boot Camp and Windows support software (drivers). You will be asked to restart when done.
- If the Boot Camp installer never opens, open the Boot Camp installer manually and use it to complete Boot Camp installation.
- If you have an external display connected to a Thunderbolt 3 port on your Mac, the display will be blank (black, gray, or blue) for up to 2 minutes during installation.
How to switch between Windows and macOS
Restart, then press and hold the Option (or Alt) ⌥ key during startup to switch between Windows and macOS.
Learn more
If you have one of these Mac models using OS X El Capitan 10.11 or later, you don't need a USB flash drive to install Windows:
- MacBook introduced in 2015 or later
- MacBook Air introduced in 2015 or later3
- MacBook Pro introduced in 2015 or later3
- iMac introduced in 2015 or later
- iMac Pro (all models)
- Mac Pro introduced in late 2013
To remove Windows from your Mac, use Boot Camp Assistant, not any other utility.
For more information about using Windows on your Mac, open Boot Camp Assistant and click the Open Boot Camp Help button.
1. If you're using an iMac (Retina 5K, 27-inch, Late 2014) or iMac (27-inch, Late 2013) or iMac (27-inch, Late 2012) with a 3TB hard drive and macOS Mojave or later, learn about an alert you might see during installation.
2. For example, if your Mac has 128GB of memory, its startup disk must have at least 128GB of storage space available for Windows. To see how much memory your Mac has, choose Apple menu > About This Mac. To see how much storage space is available, click the Storage tab in the same window.
3. These Mac models were offered with 128GB hard drives as an option. Apple recommends 256GB or larger hard drives so that you can create a Boot Camp partition of at least 128GB.
适用于:Windows 10、Windows 8.1、Windows Server 2012 R2、Windows Server 2016Applies To: Windows 10, Windows 8.1, Windows Server 2012 R2, Windows Server 2016
可以使用适用于 Mac 的远程桌面客户端从 Mac 计算机处理 Windows 应用、资源和桌面。You can use the Remote Desktop client for Mac to work with Windows apps, resources, and desktops from your Mac computer.使用以下信息可开始使用 - 如果有问题,请查看常见问题解答。Use the following information to get started - and check out the FAQ if you have questions.
备注
- 想知道 macOS 客户端的新版本吗?Curious about the new releases for the macOS client?请查看Mac 上的远程桌面的新增功能有哪些?Check out What's new for Remote Desktop on Mac?
- Mac 客户端在运行 macOS 10.10 及更高版本的计算机上运行。The Mac client runs on computers running macOS 10.10 and newer.
- 本文中的信息主要适用于完整版的 Mac 客户端(Mac AppStore 中可用的版本)。The information in this article applies primarily to the full version of the Mac client - the version available in the Mac AppStore.可通过在以下位置下载我们的预览应用来体验新功能:beta 版客户端发行说明。Test-drive new features by downloading our preview app here: beta client release notes.
获取远程桌面客户端Get the Remote Desktop client
按照以下步骤开始在 Mac 上使用远程桌面:Follow these steps to get started with Remote Desktop on your Mac:
- 从 Mac App Store 下载 Microsoft 远程桌面客户端。Download the Microsoft Remote Desktop client from the Mac App Store.
- 设置电脑接受远程连接。Set up your PC to accept remote connections.(如果跳过此步骤中,则无法连接到电脑。)(If you skip this step, you can't connect to your PC.)
- 添加远程桌面连接或远程资源。Add a Remote Desktop connection or a remote resource.可以使用连接直接连接到 Windows 电脑和远程资源,以使用 RemoteApp 程序、基于会话的桌面或是使用 RemoteApp 和桌面连接在本地发布的虚拟桌面。You use a connection to connect directly to a Windows PC and a remote resource to use a RemoteApp program, session-based desktop, or a virtual desktop published on-premises using RemoteApp and Desktop Connections.此功能通常在企业环境中可用。This feature is typically available in corporate environments.
Mac beta 版客户端怎么样?What about the Mac beta client?
我们要在 AppCenter 上测试预览频道中的新功能。We're testing new features on our preview channel on AppCenter.要看看么?Want to check it out?转到适用于 Mac 的 Microsoft 远程桌面并单击“下载” 。Go to Microsoft Remote Desktop for Mac and click Download.无需创建帐户或登录 AppCenter 即可下载 beta 版客户端。You don't need to create an account or sign into AppCenter to download the beta client.
如果已有该客户端,则可以检查更新,以确保具有最新版本。If you already have the client, you can check for updates to ensure you have the latest version.在 beta 版客户端中,单击顶部的“Microsoft 远程桌面 Beta 版” ,然后单击“检查更新” 。In the beta client, click Microsoft Remote Desktop Beta at the top, and then click Check for updates.
添加远程桌面连接Add a Remote Desktop connection
若要创建远程桌面连接:To create a remote desktop connection:
在连接中心中,单击“+” ,然后单击“桌面” 。In the Connection Center, click +, and then click Desktop.
输入以下信息:Enter the following information:
- 电脑名称 - 计算机的名称。PC name - the name of the computer.
- 这可以是 Windows 计算机名(在“系统” 设置中找到)、域名或 IP 地址。This can be a Windows computer name (found in the System settings), a domain name, or an IP address.
- 还可以向此名称末尾添加端口信息,如 MyDesktop:3389 。You can also add port information to the end of this name, like MyDesktop:3389.
- 用户帐户 - 添加用于访问远程电脑的用户帐户。User Account - Add the user account you use to access the remote PC.
- 对于已加入 Active Directory (AD) 的计算机或本地帐户,使用以下格式之一:user_name 、domainuser_name 或user_name@domain.com。For Active Directory (AD) joined computers or local accounts, use one of these formats: user_name, domainuser_name, or user_name@domain.com.
- 对于已加入 Azure Active Directory (AAD) 的计算机,使用以下格式之一:AzureADuser_name 或 AzureADuser_name@domain.com。For Azure Active Directory (AAD) joined computers, use one of these formats: AzureADuser_name or AzureADuser_name@domain.com.
- 还可以选择是否需要密码。You can also choose whether to require a password.
- 管理具有相同用户名的多个用户帐户时,设置友好名称以区分这些帐户。When managing multiple user accounts with the same user name, set a friendly name to differentiate the accounts.
- 在应用的首选项中管理保存的用户帐户。Manage your saved user accounts in the preferences of the app.
- 电脑名称 - 计算机的名称。PC name - the name of the computer.
还可以为连接设置以下可选设置:You can also set these optional settings for the connection:
- 设置友好名称Set a friendly name
- 添加网关Add a Gateway
- 设置声音输出Set the sound output
- 交换鼠标按钮Swap mouse buttons
- 启用管理员模式Enable Admin Mode
- 将本地文件夹重定向到远程会话中Redirect local folders into a remote session
- 转发本地打印机Forward local printers
- 转发智能卡Forward Smart Cards
单击 “保存” 。Click Save.
 According to, and confirmed by experiment, the path has changed for Office 2016.
According to, and confirmed by experiment, the path has changed for Office 2016.
若要启动连接,只需双击它。To start the connection, just double-click it.这同样适用于远程资源。The same is true for remote resources.
导出和导入连接Export and import connections
可以导出远程桌面连接定义并在另一个设备上使用它。You can export a remote desktop connection definition and use it on a different device.远程桌面保存在单独的 .RDP 文件中。Remote desktops are saved in separate .RDP files.
- 在连接中心中,右键单击远程桌面。In the Connection Center, right-click the remote desktop.
- 单击“导出” 。Click Export.
- 浏览到要用于保存远程桌面 .RDP 文件的位置。Browse to the location where you want to save the remote desktop .RDP file.
- 单击“确定” 。Click OK.
使用以下步骤可导入远程桌面 .RDP 文件。Use the following steps to import a remote desktop .RDP file.
- 在菜单栏中,单击“文件” > “导入” 。In the menu bar, click File > Import.
- 浏览到 .RDP 文件。Browse to the .RDP file.
- 单击“打开” 。Click Open.
添加远程资源Add a remote resource
远程资源包括 RemoteApp 程序、基于会话的桌面和使用 RemoteApp 和桌面连接发布的虚拟桌面。Remote resources are RemoteApp programs, session-based desktops, and virtual desktops published using RemoteApp and Desktop Connections.
- URL 会显示指向使你可以访问 RemoteApp 和桌面连接的 RD Web 访问服务器的链接。The URL displays the link to the RD Web Access server that gives you access to RemoteApp and Desktop Connections.
- 配置的 RemoteApp 和桌面连接会列出。The configured RemoteApp and Desktop Connections are listed.
若要添加远程资源:To add a remote resource:
- 在连接中心中,单击“+” ,然后单击“添加远程资源” 。In the Connection Center click +, and then click Add Remote Resources.
- 输入远程资源信息:Enter information for the remote resource:
- 源 URL - RD Web 访问服务器的 URL。Feed URL - The URL of the RD Web Access server.也可以在此字段输入公司电子邮件帐户 - 这将告知客户端搜索与电子邮件地址关联的 RD Web 访问服务器。You can also enter your corporate email account in this field – this tells the client to search for the RD Web Access Server associated with your email address.
- 用户名称 - 要用于连接到的 RD Web 访问服务器的用户名。User name - The user name to use for the RD Web Access server you are connecting to.
- 密码 - 要用于连接到的 RD Web 访问服务器的密码。Password - The password to use for the RD Web Access server you are connecting to.
- 单击 “保存” 。Click Save.
将在“连接中心”显示远程资源。The remote resources will be displayed in the Connection Center.
连接到 RD 网关以访问内部资产Connect to an RD Gateway to access internal assets
远程桌面网关(RD 网关)允许你从 Internet 上的任何位置连接到企业网络上的远程计算机。A Remote Desktop Gateway (RD Gateway) lets you connect to a remote computer on a corporate network from anywhere on the Internet.可以在应用的首选项中或是在设置新桌面连接期间创建和管理网关。You can create and manage your gateways in the preferences of the app or while setting up a new desktop connection.
若要在首选项中设置新网关:To set up a new gateway in preferences:
- 在连接中心中,单击“首选项”>“网关” 。In the Connection Center, click Preferences > Gateways.
- 单击表底部的“+” 按钮,输入以下信息:Click the + button at the bottom of the table Enter the following information:
- 服务器名称 – 要用作网关的计算机的名称。Server name – The name of the computer you want to use as a gateway.可以是 Windows 计算机名、Internet 域名或 IP 地址。This can be a Windows computer name, an Internet domain name, or an IP address.此外可以向服务器名称添加端口信息(例如:RDGateway:443 或 10.0.0.1:443 )。You can also add port information to the server name (for example: RDGateway:443 or 10.0.0.1:443).
- 用户名 - 要用于连接到的远程桌面网关的用户名和密码。User name - The user name and password to be used for the Remote Desktop gateway you are connecting to.还可以选择“使用连接凭据” 以使用与用于远程桌面连接的凭据相同的用户名和密码。You can also select Use connection credentials to use the same user name and password as those used for the remote desktop connection.
管理用户帐户Manage your user accounts
当连接到桌面或远程资源时,可以保存用户帐户以便再次选择。When you connect to a desktop or remote resources, you can save the user accounts to select from again.可以使用远程桌面客户端管理用户帐户。You can manage your user accounts by using the Remote Desktop client.
Microsoft Windows Media Player For Mac Os X Download
若要创建新的用户帐户:To create a new user account:
- 在连接中心中,单击“设置” > “帐户” 。In the Connection Center, click Settings > Accounts.
- 单击“添加用户帐户” 。Click Add User Account.
- 输入以下信息:Enter the following information:
- 用户名 - 要保存以用于远程连接的用户名。User Name - The name of the user to save for use with a remote connection.可以使用以下任意格式输入用户名:user_name、domainuser_name 或 user_name@domain.com。You can enter the user name in any of the following formats: user_name, domainuser_name, or user_name@domain.com.
- 密码 - 指定的用户密码。Password - The password for the user you specified.要保存用于远程连接的每个用户帐户都需要与之关联的密码。Every user account that you want to save to use for remote connections needs to have a password associated with it.
- 友好名称 - 如果使用具有不同密码的相同用户帐户,则设置友好名称以区分这些用户帐户。Friendly Name - If you are using the same user account with different passwords, set a friendly name to distinguish those user accounts.
- 轻按“保存” ,然后轻按“设置” 。Tap Save, and then tap Settings.
自定义显示分辨率Customize your display resolution
可以为远程桌面会话指定显示分辨率。You can specify the display resolution for the remote desktop session.
- 在连接中心中,单击“首选项” 。In the Connection Center, click Preferences.
- 单击“分辨率” 。Click Resolution.
- 单击“+” 。Click +.
- 输入分辨率高度和宽度,然后单击“确定” 。Enter a resolution height and width, and then click OK.
若要删除分辨率,请选择它,然后单击“-” 。To delete the resolution, select it, and then click -.
显示具有单独的空间 如果在运行 Mac OS X 10.9 并且在 Mavericks 中禁用“显示具有单独的空间 (“系统首选项”>“任务控制 ),则需要使用相同选项在远程桌面客户端中配置此设置。 Displays have separate spaces If you are running Mac OS X 10.9 and disabled Displays have separate spaces in Mavericks (System Preferences > Mission Control), you need to configure this setting in the remote desktop client using the same option.
远程资源的驱动器重定向Drive redirection for remote resources
远程资源支持驱动器重定向,以便可以将使用远程应用程序创建的文件在本地保存到 Mac。Drive redirection is supported for remote resources, so that you can save files created with a remote application locally to your Mac.重定向的文件夹始终是在远程会话中显示为网络驱动器的主目录。The redirected folder is always your home directory displayed as a network drive in the remote session.
备注
若要使用此功能,管理员需要在服务器上设置适当的设置。In order to use this feature, the administrator needs to set the appropriate settings on the server.
在远程会话中使用键盘Use a keyboard in a remote session

Mac 键盘布局与 Windows 键盘布局不同。Mac keyboard layouts differ from the Windows keyboard layouts.
- Mac 键盘上的 Command 键等于 Windows 键。The Command key on the Mac keyboard equals the Windows key.
- 若要执行使用 Mac 上的 Command 按钮的操作,需要使用 Windows 中的控制按钮(例如:复制 = Ctrl + C)。To perform actions that use the Command button on the Mac, you will need to use the control button in Windows (e.g.: Copy = Ctrl + C).
- 可以通过额外按 FN 键在会话中激活功能键(例如:FN + F1)。The function keys can be activated in the session by pressing additionally the FN key (e.g.: FN + F1).
- Mac 键盘上空格键右侧的 Alt 键等于 Windows 中的 Alt Gr/右 Alt 键。The Alt key to the right of the space bar on the Mac keyboard equals the Alt Gr/right Alt key in Windows.
默认情况下,远程会话会使用与客户端运行的操作系统相同的键盘区域设置。By default, the remote session will use the same keyboard locale as the OS you're running the client on.(如果 Mac 运行美国英语操作系统,则也会对远程会话使用该操作系统。)如果未使用操作系统键盘区域设置,请检查远程电脑上的键盘设置并手动更改该设置。(If your Mac is running an en-us OS, that will be used for the remote sessions as well.) If the OS keyboard locale is not used, check the keyboard setting on the remote PC and change it manually.有关键盘和区域设置的更多信息,请参阅远程桌面客户端常见问题解答。See the Remote Desktop Client FAQ for more information about keyboards and locales.
对远程桌面网关可插入身份验证和授权的支持Support for Remote Desktop gateway pluggable authentication and authorization
Windows Server 2012 R2 引入了对新身份验证方法(即远程桌面网关可插入身份验证和授权)的支持,该方法可为自定义身份验证例程提供更高的灵活性。Windows Server 2012 R2 introduced support for a new authentication method, Remote Desktop Gateway pluggable authentication and authorization, which provides more flexibility for custom authentication routines.现在可以通过 Mac 客户端尝试此身份验证模型。You can now try this authentication model with the Mac client.
重要
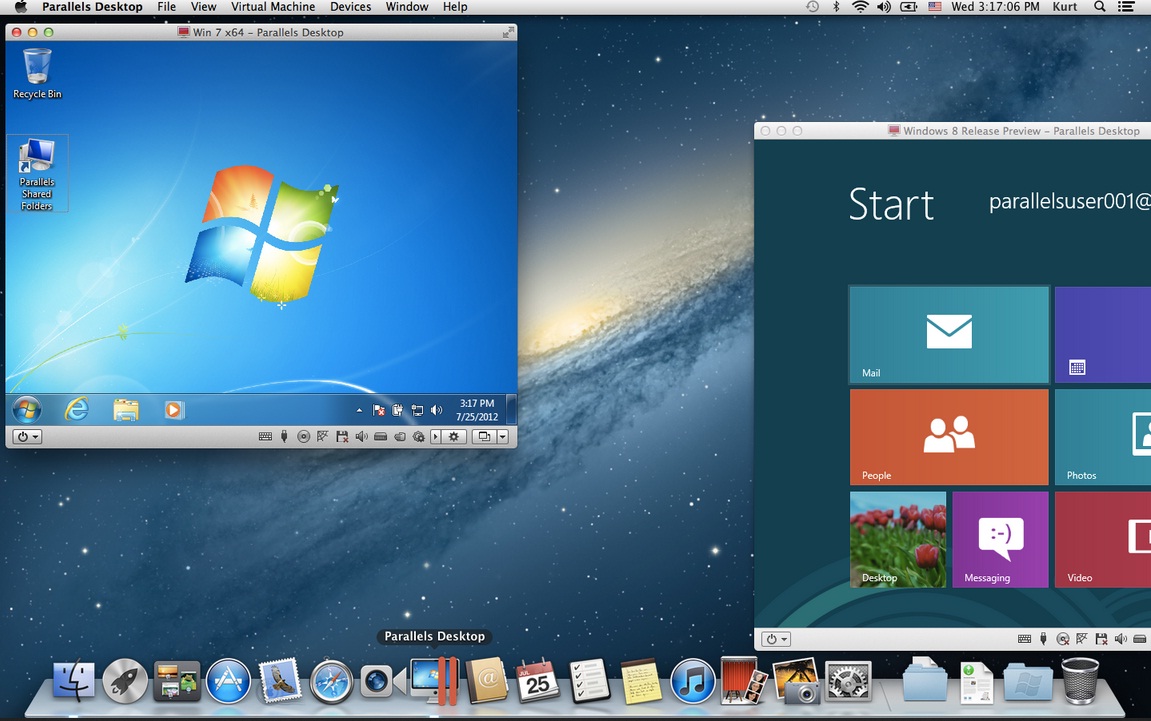
不支持 Windows 8.1 之前的自定义身份验证和授权模型,尽管上面的文章讨论了它们。Custom authentication and authorization models before Windows 8.1 are not supported, although the article above discusses them.
若要了解有关此功能的更多信息,请查看 https://aka.ms/paa-sample。To learn more about this feature, check out https://aka.ms/paa-sample.
Mac Os 10.12
提示
Microsoft Windows Os For Mac Free
欢迎提出问题和意见。Questions and comments are always welcome.但是,请不要使用本文末尾的评论功能来请求获取故障排除帮助。However, please do NOT post a request for troubleshooting help by using the comment feature at the end of this article.而是转到远程桌面客户端论坛并启动一个新线程。Instead, go to the Remote Desktop client forum and start a new thread.有功能建议?Have a feature suggestion?请在客户端用户心声论坛告诉我们。Tell us in the client user voice forum.