Download microsoft calculator plus windows, microsoft calculator plus windows, microsoft calculator plus windows download free. Microsoft Calculator Plus is a calculator for Windows that offers more options than the calculator that is included by default on the operating system.This application allows you to have a normal and scientific calculator, as well as a unit converter.
- Download Microsoft Calculator Plus
- Microsoft Calculator Plus For Mac Free
- Microsoft Calculator Plus For Mac Pro
- Microsoft Scientific Calculator
- Microsoft Plus Download
Jan 12, 2011 With Microsoft Mathematics, students can learn to solve equations step-by-step while gaining a better understanding of fundamental concepts in pre-algebra, algebra, trigonometry, physics, chemistry, and calculus. Microsoft Mathematics includes a full-featured graphing calculator that’s designed to work just like a handheld calculator. Microsoft Calculator Plus is not available for Mac but there are plenty of alternatives that runs on macOS with similar functionality. The most popular Mac alternative is SpeedCrunch, which is both free and Open Source.If that doesn't suit you, our users have ranked more than 50 alternatives to Microsoft Calculator Plus and 13 are available for Mac so hopefully you can find a suitable. Jan 15, 2020 Convenient calculator for use with Microsoft Word, Office and PowerPoint. Displays inside the task pane right next to your Office document. Supports all commonly used arithmetic operations. Memory Functions. Keyboard and numeric keypad input. New in Version 1.1: Directly add numeric data from Excel cells using the new SELECT button. Microsoft Calculator Plus application allows you to complete many different types of conversions, it also includes all the mathematical functions offered in Microsoft Calculator. Apr 21, 2017 Microsoft Calculator Plus. This program is no longer supported by Microsoft but you can get it from a third-party website. Microsoft Calculator Plus was reviewed by Gizmos Freeware on 2017-04-21 based on version 1.0. Windows, Mac and Linux software reviews.
Use Calculator to perform basic, advanced, or programmer calculations. If your Mac has a Touch Bar, you can easily do quick calculations—without even moving the pointer.
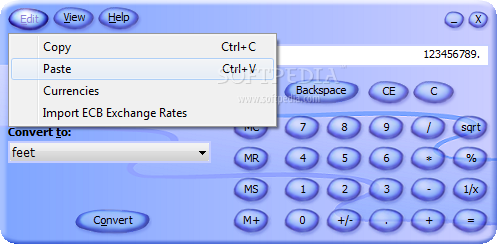
Tip: To learn a key’s function, hold the pointer over the key to see its help tag.
Change the calculator
In the Calculator app on your Mac, choose an option from the View menu:
Basic: Perform simple arithmetic operations.
Scientific: Use memory functions and perform advanced calculations involving fractions, powers, roots, exponents, logarithms, trigonometry, and more.
Programmer: Perform binary, octal, decimal, and hexadecimal calculations, including bitwise operations. You can also view the ASCII and Unicode characters represented by the current value.
Convert values
In the Calculator app on your Mac, enter the original value, choose Convert in the menu bar, then choose a category, such as Temperature or Currency.
Note: You must be connected to the internet to get the most recent currency conversion rate.
Round results
In the Calculator app on your Mac, choose View > Decimal Places, then choose the number of decimal places to display. Calculator stores the full value and displays the rounded value. If the displayed value shows fewer decimal places than you specified, the undisplayed decimal places are zeros.
Enter complex equations using Reverse Polish Notation (RPN)
In the Calculator app on your Mac, choose View > RPN Mode.
The stack is shown in Calculator’s display, the Equal Sign key (=) becomes the Enter key, and four keys appear for manipulating numbers on the stack.
Do any of the following:
Swap the bottom two numbers on the stack: Click the Exchange Registers key .
Move the most recently entered number up or down on the stack: Click the Roll Up key or Roll Down key .
Remove the bottom number from the stack: Click the Drop key.
Correct unexpected results
In the Calculator app on your Mac, do any of the following:
Repeat the calculation, keeping in mind that Calculator uses the fundamental order of operations to evaluate expressions. For example, multiplication operations are completed before addition and subtraction.
If the programmer calculator displays numbers in an unexpected format, change to octal, decimal, or hexadecimal format: click the 8, 10, or 16 key, respectively, under the calculator’s display. Or use the basic or scientific calculator.
If the result contains no decimal points:
Choose View > Basic or View > Scientific, because the programmer calculator truncates all digits after the decimal point. For example, if you enter 99 / 10 =, the result is 9. Use the basic or scientific calculator to get more precise results.
Choose View > Decimal Places (in any calculator), because the number of decimal places may be set incorrectly and the calculator rounds the result. For example, if decimal places is set to zero and you enter 99 / 10 =, the result is 10.
If you’re not sure you entered the calculation correctly, use the Paper Tape (choose Window > Show Paper Tape) to review what you entered.
If you prefer to display a comma separator, choose View > Show Thousands Separators to display the comma in larger numbers.
Download Microsoft Calculator Plus
Use keyboard shortcuts
In the Calculator app on your Mac, use keyboard shortcuts to quickly enter calculations; the shortcuts vary based on the type of calculator you’re using.
All calculator types
Action | Shortcut |
|---|---|
Clear | Esc C key |
Clear All | Option-Esc |
Negate the displayed value | Option-Minus Sign (–) |
Percent | Percent Sign (%) |
Divide | Forward Slash (/) |
Multiply | Asterisk (*) |
Subtract | Minus Sign (–) |
Add | Plus Sign (+) |
Equal | Equal Sign (=) |
Remove the most recently entered digit or letter | Delete key |
Scientific calculator
Action | Shortcut |
|---|---|
Raise the displayed value to the power of the next value entered | Caret (^) |
Calculate the natural logarithm of the displayed value | E key |
Calculate the factorial of the displayed value | Exclamation Point (!) |
Exponential notation | Shift-E |
RPN Mode
Action | Shortcut |
|---|---|
Swap the bottom two numbers on the stack | Command-E |
Move the most recently entered number up on the stack | Command-Up Arrow |
Move the most recently entered number down on the stack | Command-Down Arrow |
Remove the bottom number from the stack | Command-Delete |
To show a running list of your calculations, choose Window > Show Paper Tape.
To perform advanced calculations involving equations and graphs, use the Grapher app.
Applies to:Office for Mac, Office 2019 for Mac, Office 2016 for Mac
There are two basic ways that you, as an admin, can deploy Office for Mac to users in your organization:
Provide your users with the installer package file, and have them install Office for Mac for themselves
Download the installer package file to your local network, and then use your software distribution tools to deploy Office for Mac to your users
Microsoft Calculator Plus For Mac Free
If you have an Office 365 plan, you can provide your users with instructions on how to download and install Office for Mac for themselves. To install Office for Mac, a user has to be administrator on the Mac or know an administrator account name and password.
But, if you deploy Office for Mac for your users, you have more control over the deployment, including which users get Office for Mac and when. To plan your deployment, review the following information.
Download Office for Mac to your local network
The easiest way to download Office for Mac, and ensure you're always getting the most current version and build, is to download directly from the Office Content Delivery Network (CDN) on the internet. Here are the links to the installer packages for the Office suite, which contains all the applications:
- Office for Mac (for Office 365 plans)
- Office 2019 for Mac (for retail or volume licensed versions)
- Office 2016 for Mac (for retail or volume licensed versions)
Note
- Installer and update packages for individual applications are also available on the Office CDN. For links to those, see Most current packages for Office for Mac.
- The same installer package is used for Office for Mac and Office 2019 for Mac. How you activate the product determines whether you get the features for Office for Mac or the features for Office 2019 for Mac.
- Unlike Office 2016 for Mac, the installer package for Office 2019 for Mac isn't available on the Volume Licensing Service Center (VLSC).
Deploy Office for Mac to users in your organization
Office for Mac uses the Apple Installer technology for installation. That means you can use the software distribution tools that you normally use to deploy software to Mac users. Some of the most common tools are Jamf Pro, Munki, and AutoPkg. You can also use Apple Remote Desktop and AppleScript.
Important
There are changes in Office for Mac to improve security, including implementing Apple app sandboxing guidelines. These changes mean that you can't customize the app bundle before or after you deploy Office. Don't add, change, or remove files in an app bundle. For example, even if you don't need the French language resource files for Excel, don't delete them. This change prevents Excel from starting. Even though you can't customize app bundles, you can configure preferences for each app.
Check to see whether the text that follows the page break is in a tableWord includes an option that does not allow a page break to be inserted in a table cell. Mac microsoft margin looks weird version. Word 2000, Word 2002, and Word 2003. Place the insertion point in the table. As a result, if the entire cell does not fit on the page, Word pushes the entire cell to the next page.To change this option, follow these steps.
Microsoft Calculator Plus For Mac Pro
Additional deployment information for Office for Mac
Whichever deployment method you decide to use, the following information can help you plan your Office for Mac deployment.
Microsoft Scientific Calculator
What's new: Before you deploy, review the information about what's new for admins in Office for Mac. This includes information about system requirements, language support, and new features.
Side-by-side installation: You can't have Office 2016 for Mac and Office 2019 for Mac installed on the same computer. Also, you can't have Office for Mac (from an Office 365 plan) along with either Office 2016 for Mac or Office 2019 for Mac (both of which are one-time purchase versions) installed on the same computer.
Deploying individual apps: Installer package files for individual applications are available on the Office Content Delivery Network (CDN). For links to those, see Most current packages for Office for Mac.
Activation: To use Office for Mac, it needs to be activated. Before you deploy, review the information about how activation works in Office for Mac.
Uninstalling: If you need to uninstall Office for Mac, you can follow these steps to completely remove Office for Mac. Unfortunately, there is no program to uninstall Office for Mac automatically.
Office for Mac 2011: Support for Office for Mac 2011 ended on October 10, 2017. All of your Office for Mac 2011 apps will continue to function. But, you could expose yourself to serious and potentially harmful security risks. To completely remove Office for Mac 2011, follow these steps.
Upgrading to Office 2019 for Mac: If you're a volume licensed customer, you can upgrade to Office 2019 for Mac without uninstalling Office 2016 for Mac. You just need to download the 2019 version of the Volume License (VL) Serializer from the Volume Licensing Service Center (VLSC) and deploy it to each computer running Office 2016 for Mac. If you need to go back to Office 2016 for Mac after you've upgraded, follow these steps.
Version numbers Version numbers of 16.17 or higher for retail or volume licensed installs indicate you have Office 2019 for Mac. Office 2016 for Mac has version numbers of 16.16 or lower. Since the 'major' version (16) hasn't changed between Office 2016 for Mac and Office 2019 for Mac, application settings, including policies, preferences, and preference domains are similar between the two versions. Also, add-ins and other extensibility solutions that are compatible with Office 2016 for Mac will most likely be compatible with Office 2019 for Mac or will require minimal testing.