- Microsoft 365 For Mac Skype Meeting Setup 2017
- Install Office 365 On Mac
- Microsoft 365 Skype For Business
- Microsoft 365 For Mac Skype Meeting Setup Free
We are excited to announce the start of the Skype for Business Mac Public Preview. Commercial customers can request an invite to test the Mac client at www.SkypePreview.com. We’ll start by issuing invites to IT administrators to download the client and gradually expand the preview to everyone in the coming weeks.
Join with Skype for Business on Mac. In the Skype for Business on Mac main window, find and double-click the meeting you want to attend, or click the Join button. Welcome to the meeting. To view meeting participants, to add others, and to mute participants if you're a presenter, click the button. To schedule a Skype for Business Meeting on behalf of someone you’re a delegate for, simply follow the steps at Set up a Lync Meeting. As a delegate, you can also start an impromptu meeting, by using the Meet Now feature or a conference call for someone else. Use Meet Now to start a Skype for Business Meeting. In the Skype for Business main window, click the Options menu, and then click Show Menu Bar. Feb 05, 2020 File Size: 35.1 MB. Skype for Business on Mac is the all new client that provides great communication experiences for Apple users. Features like one-click join, edge-to-edge video, and full screen sharing give you a superior Skype Meetings experience.
The preview will release in three cumulative stages leading to public availability, planned for the third quarter of 2016. Today’s initial release lets you see and join your meetings. Let’s take a look at the functionality rolling out today and what’s coming in the future.
Preview phase one—Once you sign in, you’ll see your meetings for today and tomorrow, based on your Outlook calendar, displayed in the Skype for Business client.
View your meetings schedule.
Get set up as a delegate. In Outlook, click File Account Settings Delegate Access Add. Find and add the name of the person who is going to be the delegate. Click the Calendar menu, and select Editor rights. For more information, see Allow someone else to manage your mail and calendar. Install Office for Mac now Office 365 customers get the new Office for Mac first. You’ll have Office applications on your Mac or PC, apps on tablets and smartphones for when you're on the go, and Office Online on the web for everywhere in between. At the Skype for Business sign in page, enter your Office 365 user ID and password, and then choose Sign in. For example, if you use jakob@contoso.com to sign in to Office 365, that's what you'll enter to sign in to Skype for Business. Enter your password for Office 365.
Join any meeting with just one click and enjoy full screen video, content viewing, in-meeting chat and the ability to invite others to the meeting.
View your video meeting in full screen.
Preview phase two—We’ll be adding instant messaging, presence and contacts in the next preview release coming in early summer. You can continue to use Lync for Mac 2011 side-by-side with Skype for Mac Preview, giving you continued access to messaging and voice features.
Previewphase three—We will add telephony and related features later in the summer.
What to expect at the Skype for Business Preview site
To get started, IT administrators can sign up their organization by visiting the Skype for Business Preview site. Each day, we will issue invitations to IT administrators, with the goal of extending invitations to everyone in the coming weeks. Once an IT administrator downloads the preview client, they can manage its distribution to end users within their organization.
To learn more and see the new experiences in action, watch this demonstration of the Skype for Business Mac Public Preview.
Tell us what you think!
Your feedback will help ensure we deliver the best client experience in the final product. You can submit your feedback directly in the client by clicking Report an Issue or via Skype for Business Mac Preview feedback.
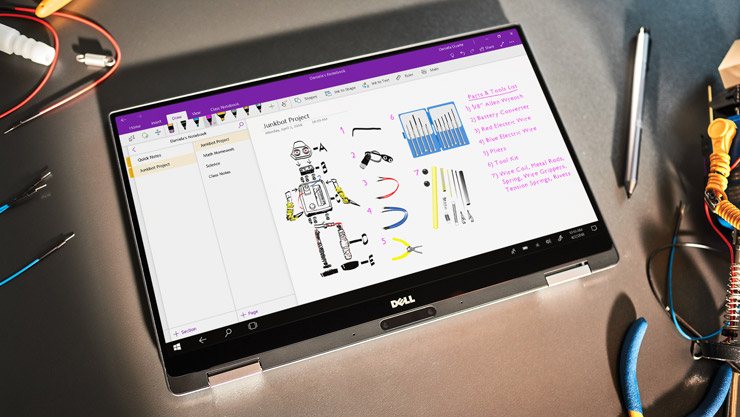 Microsoft offers exclusive discounts to teachers, students, faculty, staff and parents via the Microsoft Education Store. Click here to save up to 10% on Microsoft Surface, Microsoft Windows, Microsoft Xbox, PCs and more. Please note that discounts. Students and teachers are eligible for Office 365 Education, which includes Word, Excel, PowerPoint, OneNote, and now Microsoft Teams, plus additional classroom tools. All you need to get started is a valid school email address. Mar 23, 2020 These free accounts for students and teachers include the latest available desktop versions of Word, Excel, PowerPoint, OneNote, Access and Publisher (Office 2019 for Windows or Office 2019 for Mac). Not only that, but these desktop programs can be installed on as many as five PCs or Macs as well as up to five mobile devices. Research shows that inclusive, student-centered classrooms lead to overall learner success, and technology can help. With powerful Microsoft technology like Office 365 Education Learning Tools, FlipGrid, and Teams, educators can give every student equitable access and a voice in the classroom that helps them build confidence and 21st century skills. Oct 06, 2018 Amazon.com: Microsoft Office Home and Student 2019 Download 1 Person Compatible on Windows 10 and Apple macOS: Software. Save $20 on Microsoft Office today when you buy a PC, Mac or Chromebook (savings is applied at checkout) One time purchase for 1 device, PC or Mac.
Microsoft offers exclusive discounts to teachers, students, faculty, staff and parents via the Microsoft Education Store. Click here to save up to 10% on Microsoft Surface, Microsoft Windows, Microsoft Xbox, PCs and more. Please note that discounts. Students and teachers are eligible for Office 365 Education, which includes Word, Excel, PowerPoint, OneNote, and now Microsoft Teams, plus additional classroom tools. All you need to get started is a valid school email address. Mar 23, 2020 These free accounts for students and teachers include the latest available desktop versions of Word, Excel, PowerPoint, OneNote, Access and Publisher (Office 2019 for Windows or Office 2019 for Mac). Not only that, but these desktop programs can be installed on as many as five PCs or Macs as well as up to five mobile devices. Research shows that inclusive, student-centered classrooms lead to overall learner success, and technology can help. With powerful Microsoft technology like Office 365 Education Learning Tools, FlipGrid, and Teams, educators can give every student equitable access and a voice in the classroom that helps them build confidence and 21st century skills. Oct 06, 2018 Amazon.com: Microsoft Office Home and Student 2019 Download 1 Person Compatible on Windows 10 and Apple macOS: Software. Save $20 on Microsoft Office today when you buy a PC, Mac or Chromebook (savings is applied at checkout) One time purchase for 1 device, PC or Mac.
Visit www.SkypePreview.com to sign up or to check your status.
—Kaushal Mehta
-->Read this topic for information on how to deploy Microsoft Teams Rooms with Office 365, where Microsoft Teams or Skype for Business and Exchange are both online.
The easiest way to set up user accounts is to configure them using remote Windows PowerShell. Microsoft provides SkypeRoomProvisioningScript.ps1, a script that will help create new user accounts, or validate existing resource accounts you have in order to help you turn them into compatible Microsoft Teams Rooms user accounts. If you prefer, you can follow the steps below to configure accounts your Microsoft Teams Rooms device will use.
Requirements
Before you deploy Microsoft Teams Rooms with Office 365, be sure you have met the requirements. For more information, see Microsoft Teams Rooms requirements.
To enable Skype for Business, you must have the following:
Skype for Business Online (Plan 2, or an Enterprise-based plan) or higher in your Office 365 plan. The plan needs to allow dial-in conferencing capabilities.
If you need dial-in capabilities from a meeting, you will need an Audio Conferencing and Phone System license. If you need dial-out capabilities from a meeting, you will need an Audio Conferencing license.
Your tenant users must have Exchange mailboxes.
Your Microsoft Teams Rooms account does require at a minimum a Skype for Business Online (Plan 2) license, but it does not require an Exchange Online license. See Microsoft Teams Rooms licenses for details.
For details on Skype for Business Online Plans, see the Skype for Business Online Service Description.
Add a device account
Connect to Exchange Online PowerShell. For instructions, see Connect to Exchange Online PowerShell.
In Exchange Online PowerShell, create a new room mailbox or modify an existing room mailbox. By default, room mailboxes don't have associated accounts, so you'll need to add an account when you create or modify a room mailbox that allows it to authenticate with Skype Room Systems v2.
To create a new room mailbox, use the following syntax:
This example creates a new room mailbox with the following settings:
Name: Project-Rigel-01
Alias: ProjectRigel01
Account: ProjectRigel01@contoso.onmicrosoft.com
Account password: P@$$W0rd5959
To modify an existing room mailbox, use the following syntax:
This example enables the account for the existing room mailbox that has the alias value ProjectRigel02, and sets the password to 9898P@$$W0rd. Note that the account will be ProjectRigel02@contoso.onmicrosoft.com because of the existing alias value.
For detailed syntax and parameter information, see New-Mailbox and Set-Mailbox.
In Exchange Online PowerShell, configure the following settings on the room mailbox to improve the meeting experience:
AutomateProcessing: AutoAccept (Meeting organizers receive the room reservation decision directly without human intervention: free = accept; busy = decline.)
AddOrganizerToSubject: $false (The meeting organizer is not added to the subject of the meeting request.)
DeleteComments: $false (Keep any text in the message body of incoming meeting requests.)
DeleteSubject: $false (Keep the subject of incoming meeting requests.)
RemovePrivateProperty: $false (Ensures the private flag that was sent by the meeting organizer in the original meeting request remains as specified.)
AddAdditionalResponse: $true (The text specified by the AdditionalResponse parameter is added to meeting requests.)
AdditionalResponse: 'This is a Skype Meeting room!' (The additional text to add to the meeting request.)
This example configures these settings on the room mailbox named Project-Rigel-01.
For detailed syntax and parameter information, see Set-CalendarProcessing.
Connect to MS Online PowerShell to make Active Directory settings by running the
Connect-MsolService -Credential $credpowershell cmdlet. For details about Active Directory, see Azure ActiveDirectory (MSOnline) 1.0.Note
Azure Active Directory PowerShell 2.0 is not supported.
If you do not want the password to expire, use the following syntax:
This example sets the password for the account ProjectRigel01@contoso.onmicrosoft.com to never expire.
You can also set a phone number for the account by running the following command:
- The device account needs to have a valid Office 365 license, or Exchange and Microsoft Teams or Skype for Business will not work. If you have the license, you need to assign a usage location to your device account—this determines what license SKUs are available for your account. You can use
Get-MsolAccountSkuto retrieve a list of available SKUs for your Office 365 tenant as follows:
Microsoft 365 For Mac Skype Meeting Setup 2017
Next, you can add a license using the Set-MsolUserLicense cmdlet. In this case, $strLicense is the SKU code that you see (for example, contoso:STANDARDPACK).
For detailed instructions, see Assign licenses to user accounts with Office 365 PowerShell.
Next, you need to enable the device account with Skype for Business. Be sure your environment meets the requirements defined in Microsoft Teams Rooms requirements.
Start a remote Windows PowerShell session as follows (be sure to install Skype for Business Online PowerShell components):
Next, enable your Microsoft Teams Rooms account for Skype for Business Server by running the following cmdlet:
Obtain the RegistrarPool information from the new user account being setup, as shown in this example:
Note
New user accounts might not be created on the same registrar pool as existing user accounts in the tenant. The command above will prevent errors in account setup due to this situation.
After you've completed the preceding steps to enable your Microsoft Teams Rooms account in Microsoft Teams or Skype for Business Online, you need to assign a license to Microsoft Teams Rooms device. Using the Office 365 administrative portal, assign either a Skype for Business Online (Plan 2) or a Skype for Business Online (Plan 3) license to the device.
Assign a license to your account
Install Office 365 On Mac
Login as a tenant administrator, open the Office 365 Administrative Portal, and click on the Admin app.
Click Users and Groups and then click Add users, reset passwords, and more.
Select the Microsoft Teams Rooms account, and then click or tap the pen icon, which means edit.
Click on the Licenses option.
In the Assign licenses section, you need to select Skype for Business Online (Plan 2) or Skype for Business Online (Plan 3), depending on your licensing and what you've decided in terms of needing Enterprise Voice. You'll have to use a Plan 3 license if you want to use Cloud PBX on Microsoft Teams Rooms. Minimally you will need CloudPBX for voice connectivity. Then configure hybrid voice or PSTN calling based on the PSTN connectivity method. See Microsoft Teams Rooms licenses for more details.
Click Save to complete the task.
Sample: Room account setup in Exchange Online and Skype for Business Online
Exchange Online PowerShell commands:
Azure Active Directory PowerShell commands:
Skype for Business PowerShell command:
Note
This adds CloudPBX and PSTNCallingDomesticAndInternational. Additionally, you will need to use the Admin interface to assign a phone number.
Validate
Microsoft 365 Skype For Business
For validation, you should be able to use any Skype for Business client to sign in to the account you created.