- Microsoft AutoUpdate makes sure your copy of Office will always be up-to-date with the latest security fixes and improvements. If you are an Office 365 subscriber, you'll also receive the.
- The first is the Auto Update daemon. Then Outlook, the IntelliType driver for my MS 4000 keyboard, and Office365ServiceV2. The last is the validation service. It and the AU Daemon clear from memory when no Office 2016 apps are running. Have you tried closing the third party fonts and trying again? It sure can't hurt anything.
- Quit all Microsoft Office for Mac programs. On the Go menu, click Home. Open Library. The Library folder is hidden in MAC OS X Lion. To display this folder, hold down the OPTION key while you click the Go menu. Open the Preferences folder. Look for a file that is named com.microsoft.Word.plist.
- Microsoft AutoUpdate quit unexpectedly. Click Reopen to open the application again. Click Report to see more detailed information. When click reopen it gives same “quit unexpectedly” message. Operating System Information Operating System: Mac OS X 10.13.6 (Build 17G65) CPU: Intel x86.
Note
Office 365 ProPlus is being renamed to Microsoft 365 Apps for enterprise. For more information about this change, read this blog post.
Mar 12, 2020 Microsoft Office 2016 - Unmistakably Office, designed for Mac. The new versions of Word, Excel, PowerPoint, Outlook, and OneNote provide the best of both worlds for Mac users - the familiar Office experience paired with the best of Mac. If you already use Office on a PC or iPad, you will find yourself right at home in Office 2016 for Mac.
Symptoms
When you start Microsoft Word for Mac, or when you try to open a new document, you experience one of the following conditions:
The program closes unexpectedly.
Error message:
Note
This error message may also occur during usage of application such as saving a document.
Resolution
To resolve this problem, follow steps below.
Microsoft Word for Mac 2008 or Later
Step 1: Quit all applications
On the Apple menu, click Force Quit.
Select an application in the 'Force Quit Applications' window.
Click Force Quit.
Repeat the previous steps until all active applications.
Warning
When an application is force quit, any unsaved changes to open documents are not saved.
Step 2: Remove Preferences
Quit all Microsoft Office for Mac programs.
On the Go menu, click Home.
Open Library.
Note
The Library folder is hidden in MAC OS X Lion. To display this folder, hold down the OPTION key while you click the Go menu.
Open the Preferences folder.
Look for a file that is named com.microsoft.Word.plist.
If you locate the file, move it to the desktop. If you do not locate the file, the program is using the default preferences.
If you locate the file and move it to the desktop, start Word, and check whether the problem still occurs. If the problem still occurs, quit Microsoft Word, and restore the file to its original location. Then, go to the next step. If the problem seems to be resolved, you can move the com.microsoft.Word.plist file to the trash.
Quit all Microsoft Office for Mac programs.
On the Go menu, click Home.
Open Library.
Note
The Library folder is hidden in MAC OS X Lion. To display this folder, hold down the OPTION key while you click the Go menu.
Open the Preferences folder.
Open the Microsoft folder.
Locate the file that is named com.microsoft.Word.prefs.plist.
Move the file to the desktop.
Start Word, and check whether the problem still occurs. If the problem still occurs, quit Word, and restore the file to its original location. Then, go to the next step. If the problem seems to be resolved, you can move the com.microsoft.Word.prefs.plist file to the trash.
On the Go menu, click Home.
Open Library.
Note
The Library folder is hidden in MAC OS X Lion. To display this folder, hold down the OPTION key while you click the Go menu.
Open the Application Support folder.
Open the Microsoft folder.
Open the Office folder.
Open the User Templates folder.
Locate the file that is named Normal, and move the file to the desktop.
Start Word and check whether the problem still occurs. If the problem seems to be resolved, you can move the Normal file to the Trash. If the issue continues to occur, proceed to the next step.
If the issue continues to occur, go to the next step.
Step 3: Peform clean boot
For information how to clean start your Operating system (OS), see Microsoft Knowledge Base article:
2398596 How to use a 'clean startup' to determine whether background programs are interfering with Office for Mac
If the issue continues to occur in Safe mode, go to the next step.
Step 4: Remove and then reinstall Office
For information how to remove and then reinstall Office, see the following article:
If after removing and then reinstalling Office, the problem continues to occur, go to the next step.
Step 5: Use the 'Repair Disk Permissions' option
You can use the Repair Disk Permissions option to troubleshoot permissions problems in Mac OS X 10.2 or later versions. To use the Repair Disk Permissions option, follow these steps:
- On the Go menu, click Utilities.
- Start the Disk Utility program.
- Click the primary hard disk drive for your computer.
- Click the First Aid tab.
- Click Repair Disk Permissions.
Note
The Disk Utility program only repairs software that is installed by Apple. This utility also repairs folders, such as the Applications folder. However, this utility does not repair software that is in your home folder.
Microsoft Word 2004 for Mac
Quit all Microsoft Office for Mac programs.
On the Go menu, click Home.
Open Library.
Note
The Library folder is hidden in MAC OS X Lion. To display this folder, hold down the OPTION key while you click the Go menu.
Open the Preferences folder.
Look for a file that is named com.microsoft.Word.plist.
If you locate the file, move it to the desktop. If you do not locate the file, the program is using the default preferences.
If you locate the file and move it to the desktop, start Word, and check whether the problem still occurs. If the problem still occurs, quit Word, and restore the file to its original location. Then, go to the next step. If the problem seems to be resolved, you can move the com.microsoft.Word.plist file to the trash.
Qit all Microsoft Office for Mac programs.
On the Go menu, click Home.
Open Library.
Note
The Library folder is hidden in MAC OS X Lion. To display this folder, hold down the OPTION key while you click the Go menu.
Open the Preferences folder.
Open the Microsoft folder.
Look for a file that is named com.microsoft.Word.prefs.plist.
Move the file to the desktop.
Start Word, and check whether the problem still occurs. If the problem still occurs, quit Word, and restore the file to its original location. Then, go to the next step. If the problem seems to be resolved, you can move the com.microsoft.Word.prefs.plist file to the trash.
On the Go menu, click Home.
Open the Documents folder.
Open the Microsoft User Data folder.
Locate the file that is named Normal, and move the file to the desktop.
Start Word, and check whether the problem still occurs. If the problem seems to be resolved, you can move the Normal file to the trash.
Third-party disclaimer information
The third-party products that this article discusses are manufactured by companies that are independent of Microsoft. Microsoft makes no warranty, implied or otherwise, about the performance or reliability of these products.
The information and the solution in this document represent the current view of Microsoft Corporation on these issues as of the date of publication. This solution is available through Microsoft or through a third-party provider. Microsoft does not specifically recommend any third-party provider or third-party solution that this article might describe. There might also be other third-party providers or third-party solutions that this article does not describe. Because Microsoft must respond to changing market conditions, this information should not be interpreted to be a commitment by Microsoft. Microsoft cannot guarantee or endorse the accuracy of any information or of any solution that is presented by Microsoft or by any mentioned third-party provider.
At a time open MAC’s MS office document version 2004, 2008 and 2011 on macOS. Most of the time MS Word, MS Excel, MS Powerpoint giving the error “Microsoft office Quit unexpectedly on Mac” at the time of open new document or open saved on Mac. But you can solve this error and open your document without losing data. Microsoft gave a perfect solution to how a fixed problem can’t access your document.
Useful: How Apply restriction on use installed Mac app
we are happy to help you, submit this Form, if your solution is not covered in this article.
Note: Below solution working very well on your MacBook Air, MacBook Pro, iMac, and MacMini.
Microsoft office 2019 for mac 破解版. Microsoft Office 2019是Microsoft Office的一個版本,為Office 2016的下一版。這個版本在2017年9月6日於Microsoft Ignite公布,Office 2019 for Mac 於2018年10月2日發表,新版本的 Office 2019 新功能支持兼容最新的 macOS Mojave 系統。.
How to Fix Microsoft Office Quit Unexpectedly on Mac
Here’s are the best trusted alternate possible solution on Microsoft Office word quite unexpectedly on Mac. So follow the below steps for resolve. you can also send a report to apple by click on reopen from the error popup window.
Step 1: When you open the document, maybe you will receive an update message, Don’t ignore it and proceed for the update.
Step 2: Click on Check for update.
Step 3: Weight for gathering necessary updates for your running Mac’s MS office.
Step 4Microsoft edge mac chromium. : Now, Go for the update. Next, you have to wait for download files for updates and after completed download, install on Your Mac.
Microsoft Autoupdate Tool For Mac
Step 5: Now Open your MS document, You will successfully read and write on it.
Alternate Solution: Microsoft Office quit unexpectedly on Mac Yosemite
Step 1: Copy folder path:
~/Library/Application Support/Microsoft/Office/Office 2011 AutoRecovery/
Change your folder name as of the office version you are currently using.
Step 2: Copy whole path Right-click on it: Service > Reveal in Finder. and From top menu tab Go > Go to folder.
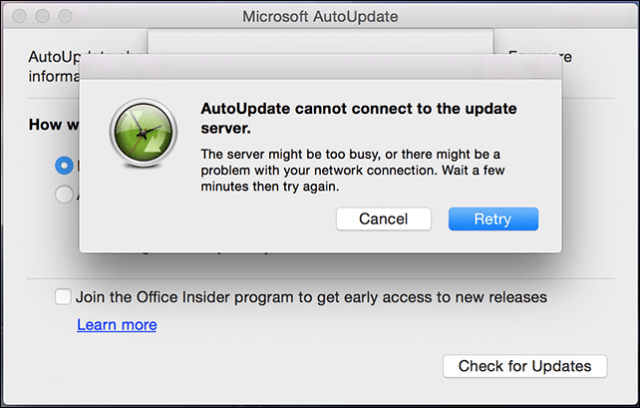
Step 3: From there you will see the auto-save document, just remove from it or move in to trace.
Step 4: Now, try again for open word document on Mac.
3rd way for Solve Microsoft Office quit unexpectedly on Mac
Go to the Library > Application Support > Microsoft > move document named com.microsoft.Word.prefs.plist to Desktop. force close your all device might be occurring error.
Reopen document, now it should be resolved.
Uninstall Microsoft Autoupdate Mac
Still facing problem on Microsoft Office quit unexpectedly on Mac. have you another way to fix out also comment in below box. we will be glad to assist you and your colleague.
Premium Support is Free Now
We are happy to help you! Follow the next Step if Your Solution is not in this article, Submit this form without Sign Up, We will revert back to you via Personal Mail. In Form, Please Use the Description field to Mention our reference Webpage URL which you visited and Describe your problem in detail if possible. We covered your iPhone 11 Pro, iPhone 11 Pro Max, iPhone 11, iPhone 8(Plus), iPhone 7(Plus), iPhone 6S(Plus), iPhone 6(Plus), iPhone SE, iPhone 5S, iPhone 5, iPad All Generation, iPad Pro All Models, MacOS Catalina or Earlier MacOS for iMac, Mac Mini, MacBook Pro, WatchOS 6 & Earlier on Apple Watch 5/4/3/2/1, Apple TV. You can also mention iOS/iPadOS/MacOS. To be Continued..
Jaysukh Patel is the founder of howtoisolve. Also self Professional Developer, Techno lover mainly for iPhone, iPad, iPod Touch and iOS, Jaysukh is one of responsible person in his family.
Contact On: [email protected] [OR] [email protected]