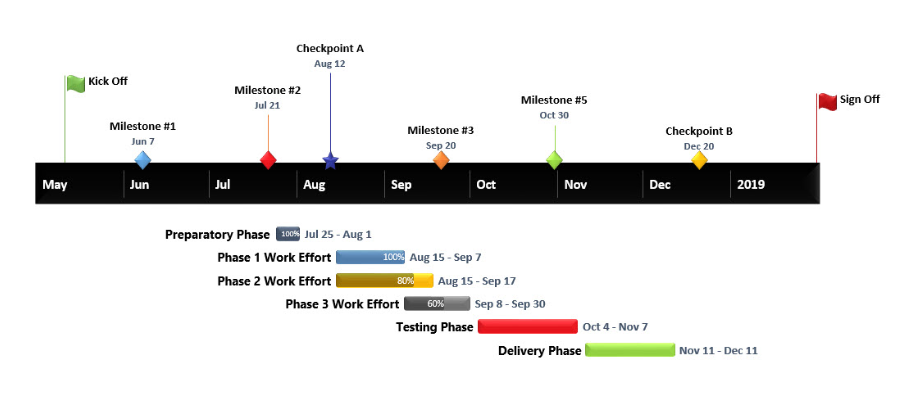- Find The Mac Address On Microsoft Surface Hub 2
- Find The Mac Address On Microsoft Surface Hub 1
- Find The Mac Address On Microsoft Surface Hub Free
Download this app from Microsoft Store for Windows 10, Windows 10 Team (Surface Hub). See screenshots, read the latest customer reviews, and compare ratings for Find IP Address. Dec 11, 2019 There are a few ways to find the IP address and MAC address of a computer running Microsoft Windows. You'll need these details when setting up software, diagnosing a network problem, configuring MAC address filtering, and other tasks. Oct 15, 2012 The MAC address is the physical address assigned to the WiFi network. If you need to forward some portson Surface Pro tablet, you should first know how to find your MAC address of a network card. Here is the tutorial to do that in Windows 8.1/8. Swipe your finger from the right edge leftwards to bring up the Charms bar. Jun 03, 2019 Make sure you’re using the correct password for your router. If you’re not sure what your network password is, see How to find your wireless network password. If you can now connect to your wireless network but still can’t access the Internet, see Can’t connect to a wireless network for other solutions. Check your network on another device. Feb 18, 2014 In this video I am going to show you how to find your mac address in Windows 8.1. Skip navigation. Android Hub 6,472 views. How to find Mac Address on Microsoft Surface Tablet.
 -->
-->Surface Hub 2S enables you to connect external devices, mirror the display on Surface Hub 2S to another device, and connect multiple third-party peripherals including video conference cameras, conference phones, and room system devices.
You can display content from your devices to Surface Hub 2S. If the source device is Windows-based, that device can also provide TouchBack and InkBack, which takes video and audio from the connected device and presents them on Surface Hub 2S. If Surface Hub 2S encounters a High-Bandwidth Digital Content Protection (HDCP) signal, such as a Blu-ray DVD player, the source is displayed as a black image.
Note
Surface Hub 2S uses the video input selected until a new connection is made, the existing connection is disrupted, or the Connect app is closed.
Recommended wired configurations
In general, it’s recommended to use native cable connections whenever possible such as USB-C to USB-C or HDMI to HDMI. Other combinations such as MiniDP to HDMI or MiniDP to USB-C will also work. Some additional configuration may be required to optimize the video-out experience, as described on this page.
| Connection | Functionality | Description |
|---|---|---|
| HDMI + USB-C | HDMI-in for audio and video USB-C for TouchBack and InkBack | USB-C supports TouchBack and InkBack with the HDMI A/V connection. Use USB-C to USB-A to connect to legacy computers. NOTE: For best results, connect HDMI before connecting a USB-C cable. If the computer you're using for HDMI is not compatible with TouchBack and InkBack, you won't need a USB-C cable. |
| USB-C (via compute module) | Video-in Audio-in | Single cable needed for A/V TouchBack and InkBack is supported HDCP enabled |
| HDMI (in port) | Video, Audio into Surface Hub 2S | Single cable needed for A/V TouchBack and InkBack not supported HDCP enabled |
| MiniDP 1.2 output | Video-out such as mirroring to a larger projector. | Single cable needed for A/V |
When you connect a guest computer to Surface Hub 2S via the USB-C port, several USB devices are discovered and configured. These peripheral devices are created for TouchBack and InkBack. As shown in the following table, the peripheral devices can be viewed in Device Manager, which will show duplicate names for some devices, as shown in the following table.
| Peripheral | Listing in Device Manager |
|---|---|
| Human interface devices | HID-compliant consumer control device HID-compliant pen HID-compliant pen (duplicate item) HID-compliant pen (duplicate item) HID-compliant touch screen USB Input Device USB Input Device (duplicate item) |
| Keyboards | Standard PS/2 keyboard |
| Mice and other pointing devices | HID-compliant mouse |
| USB controllers | Generic USB hub USB composite device |
Connecting video-in to Surface Hub 2S
You can input video to Surface Hub 2S using USB-C or HDMI, as indicated in the following table.
Surface Hub 2S video-in settings
| Signal Type | Resolution | Frame rate | HDMI | USB-C |
|---|---|---|---|---|
| PC | 640 x 480 | 60 | X | X |
| PC | 720 x 480 | 60 | X | X |
| PC | 1024 x 768 | 60 | X | X |
| PC | 1920 x 1080 | 60 | X | X |
| PC | 3840x2560 | 30 | X | X |
| HDTV | 720p | 60 | X | X |
| HDTV | 1080p | 60 | X | X |
| 4K UHD | 3840x2560 | 30 | X | X |
Note
The 4K UHD resolution (3840×2560) is only supported when connecting to ports on the compute module. It is not supported on the “guest” USB ports located on the left, top, and right sides of the device.
Note
Video from a connected external PC may appear smaller when displayed on Surface Hub 2S.
Mirroring Surface Hub 2S display on another device
You can output video to another display using MiniDP, as indicated in the following table.
Surface Hub 2S video-out settings
| Signal Type | Resolution | Frame rate | MiniDP |
|---|---|---|---|
| PC | 640 x 480 | 60 | X |
| PC | 720 x 480 | 60 | X |
| PC | 1024 x 768 | 60 | X |
| PC | 1920 x 1080 | 60 | X |
| PC | 3840 x 2560 | 60 | X |
| HDTV | 720p | 60 | X |
| HDTV | 1080p | 60 | X |
| 4K UHD | 3840 x 2560 | 60 | X |
Surface Hub 2S includes a MiniDP video-out port for projecting visual content from Surface Hub 2S to another display. If you plan to use Surface Hub 2S to project to another display, note the following recommendations:
- Keyboard required. Before you begin, you’ll need to connect either a wired or Bluetooth-enabled external keyboard to Surface Hub 2S. Note that unlike the original Surface Hub, a keyboard for Surface Hub 2S is sold separately and is not included in the shipping package.
- Set duplicate mode. Surface Hub 2S supports video-out in duplicate mode only. However, you will still need to manually configure the display mode when you connect for the first time:
- Enter the Windows logo key + P, which opens the Project pane on the right side of Surface Hub 2S, and then select Duplicate mode.
- When you’re finished with your Surface Hub 2S session, select End Session. This ensures that the duplicate setting is saved for the next session.
- Plan for different aspect ratios. Like other Surface devices, Surface Hub 2S uses a 3:2 display aspect ratio (the relationship between the width and the height of the display). Projecting Surface Hub 2S onto displays with different aspect ratios is supported. Note however that because Surface Hub 2S duplicates the display, the MiniDP output will also only display in a 3:2 aspect ratio, which may result in letterboxing or curtaining depending on the aspect ratio of the receiving display.
Note
if your second monitor uses a 16:9 aspect ratio (the predominant ratio for most TV monitors), black bars may appear on the left and right sides of the mirrored display. If this occurs, you may wish to inform your users that there is no need to adjust the second display.
Selecting cables
Note the following recommendations:
- USB. USB 3.1 Gen 2 cables.
- MiniDP. DisplayPort cables certified for up to 3 meters in length.
- HDMI. If a long cable is necessary, HDMI is recommended due to the wide availability of cost-effective, long-haul cables with the ability to install repeaters if needed.
Note
Find The Mac Address On Microsoft Surface Hub 2
Most DisplayPort sources will automatically switch to HDMI signaling if HDMI is detected.
Wirelessly connect to Surface Hub 2S
Windows 10 natively supports Miracast, which lets you wireless connect to Surface Hub 2S.
To connect using Miracast:
- On your Windows 10 device, enter Windows logo key + K.
- In the Connect window, look for the name of your Surface Hub 2S in the list of nearby devices. You can find the name of your Surface Hub 2S in the bottom left corner of the display.
- Enter a PIN if your system administrator has enabled the PIN setting for Miracast connections. This requires you to enter a PIN number when you connect to Surface Hub 2S for the first time.
Note
If you do not see the name of the Surface Hub 2S device as expected, it’s possible the previous session was prematurely closed. If so, sign into Surface Hub 2S directly to end the previous session and then connect from your external device.
Connecting peripherals to Surface Hub 2S
Bluetooth accessories
You can connect the following accessories to Surface Hub-2S using Bluetooth:
- Mice
- Keyboards
- Headsets
- Speakers
- Surface Hub 2 pens
Note
After you connect a Bluetooth headset or speaker, you might need to change the default microphone and speaker settings. For more information, see Local management for Surface Hub settings.
-->Microsoft Surface Hub offers two options for network connectivity to your corporate network and Internet: wireless, and wired. While both provide network access, we recommend you use a wired connection.
Modifying, adding, or reviewing a network connection
If a wired network connection is not available, the Surface Hub can use a wireless network for internet access. A properly connected and configured Wi-Fi access point must be available and within range of the Surface Hub.
Choose a wireless access point
On the Surface Hub, open Settings and enter your admin credentials.
Click Network & Internet. Under Wi-Fi, choose an access point. If you want Surface Hub to automatically connect to this access point, click Connect automatically. Click Connect.
If the network is secured, you'll be asked to enter the security key. Click Next to connect.
Review wireless settings
On the Surface Hub, open Settings and enter your admin credentials.
Click Network & Internet, then Wi-Fi, and then click Advanced options.
Surface Hub shows you the properties for the wireless network connection.
Review wired settings
Find The Mac Address On Microsoft Surface Hub 1
On the Surface Hub, open Settings and enter your admin credentials.
Click System, click Network & Internet, then click on the network under Ethernet.
The system will show you the properties for the wired network connection.